Set Up User Voicemail
In the Admin Portal, easiliy manage your users' voicemail settings, greetings, email notifications, transcription options, and advanced features like callback and operator assistance.
Upload a Custom Greeting
A personalized voicemail greeting improves user engagement by providing a tailored message to callers. Here’s how you can quickly set up a custom voicemail greeting for a specific user:
- Log in to the Admin Portal.
- Navigate to Features > Voicemail in the left-side menu.
- From the top blue bar, click Select and choose a user from the dropdown list.
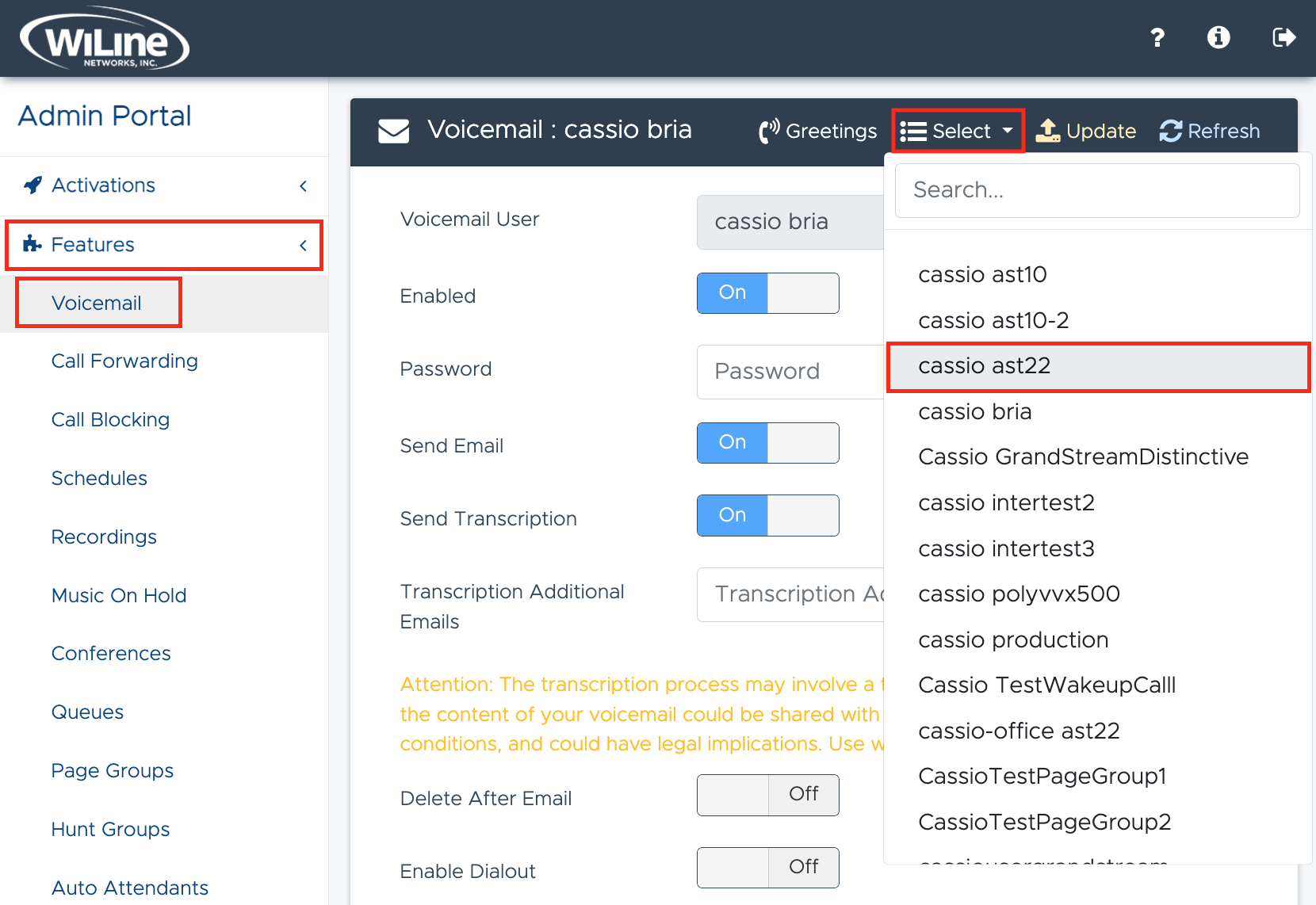
- Click Greetings in the blue bar.
- Choose the type of greeting to configure, based on user availability and status.
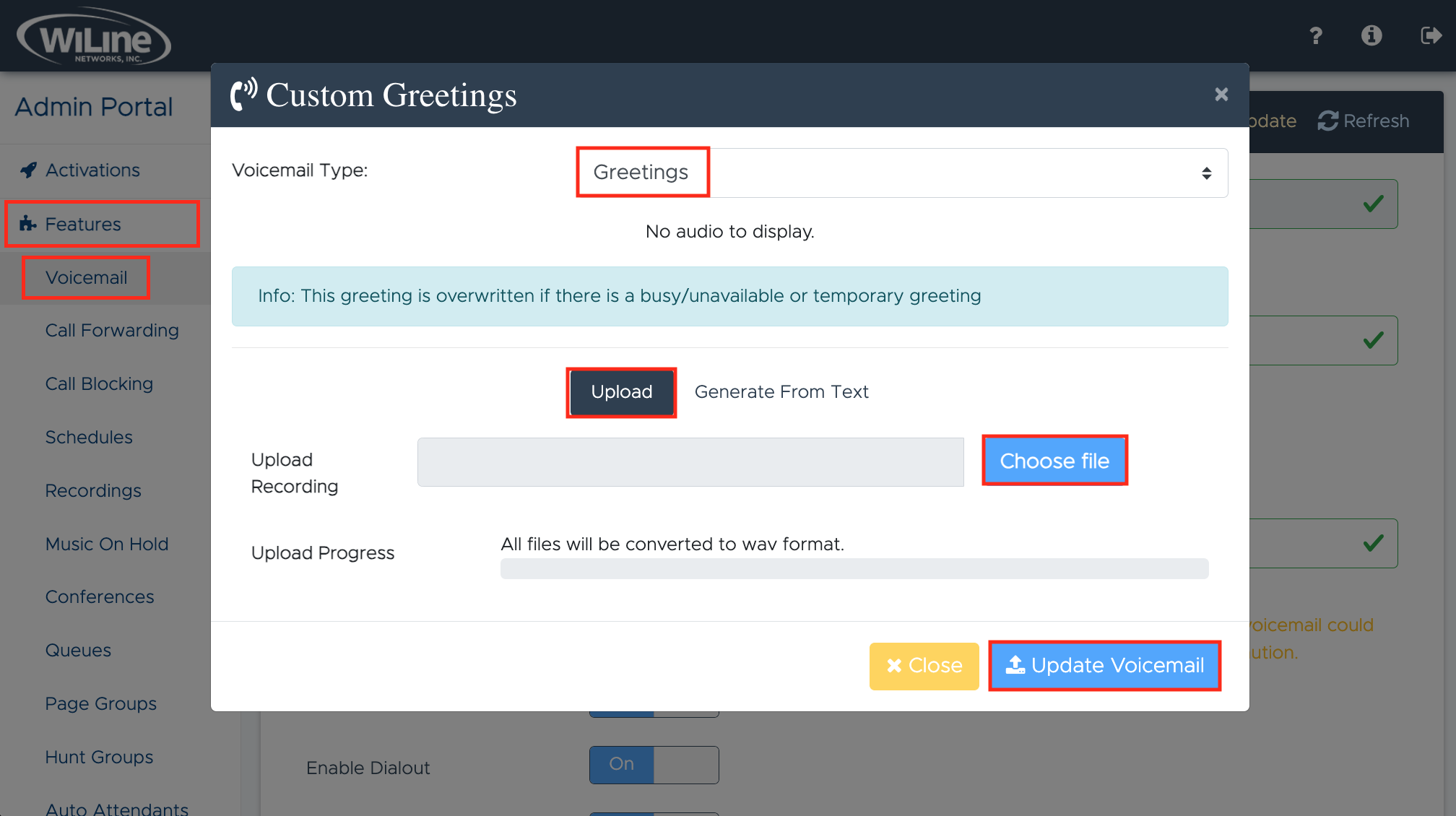
Choose from "Greetings," "Unavailable," "Busy," and "Temporary Greetings":
- Greetings: Ideal for normal availability, e.g., "Hello! I’m available to assist."
- Unavailable: Perfect when the user is unreachable, e.g., "I’m out of the office; I’ll get back to you as soon as possible."
- Busy: Let callers know when the user is occupied, e.g., "In a meeting; please leave a message."
- Temporary Greetings: Great for vacations or specific periods, e.g., "On vacation until Sep 10th; responses may be delayed."
-
To upload a pre-recorded audio file:
i. Click Choose File and select an audio file from your machine.
ii. Monitor the file's upload progress as it converts to the .wav format.
-
Click Update Voicemail to save your changes or Close to exit.
This feature allows users to ensure callers are greeted appropriately, helping manage expectations and improve communication efficiency.
Use Text-to-Speech
For admins needing flexibility or quick setup, the Text-to-Speech option offers a convenient way to generate voicemail greetings without recording:
- Under Custom Greetings, select Text to Speech.
- Choose the prefered Voice: "Male", "Female", or "Neutral".
- Enter the greeting message in the Text field.
- Click Generate Audio to convert the text into speech.
- Preview and adjust the volume, if necessary.
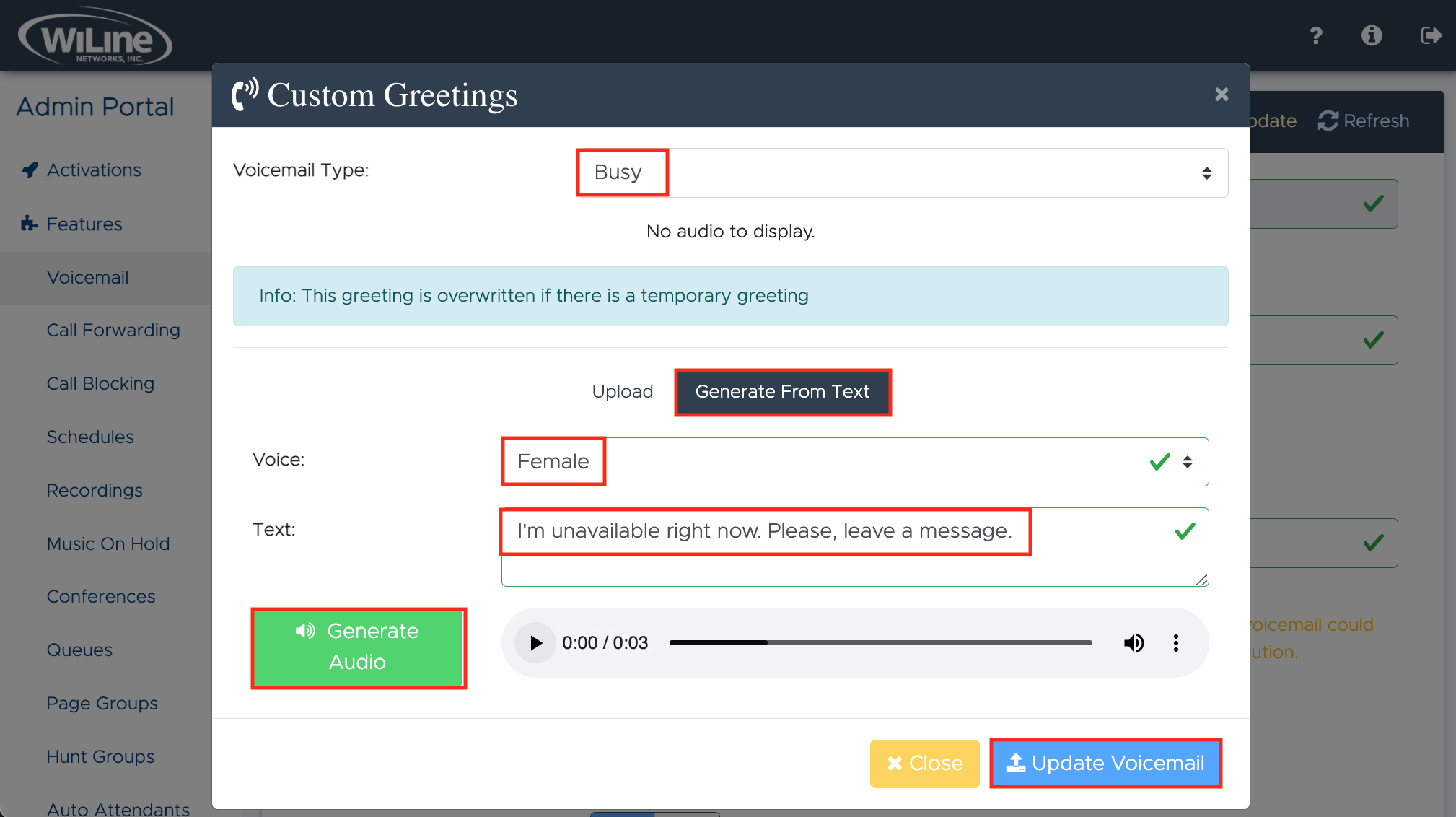
- Click Update Voicemail to save your changes or Close to exit.
This option is perfect for quick updates or when immediate changes are required, saving time while maintaining a professional tone.
Configure Voicemail by User
Setting up voicemail individually for users ensures that each professional has personalized options tailored to their needs. Here's how to configure it:
- Log in to the Admin Portal.
- Go to Features > Voicemail.
- Click Select and choose a user from the list
- Toggle the Enabled switch to On.
- Optionally, set a voicemail Password for added security.
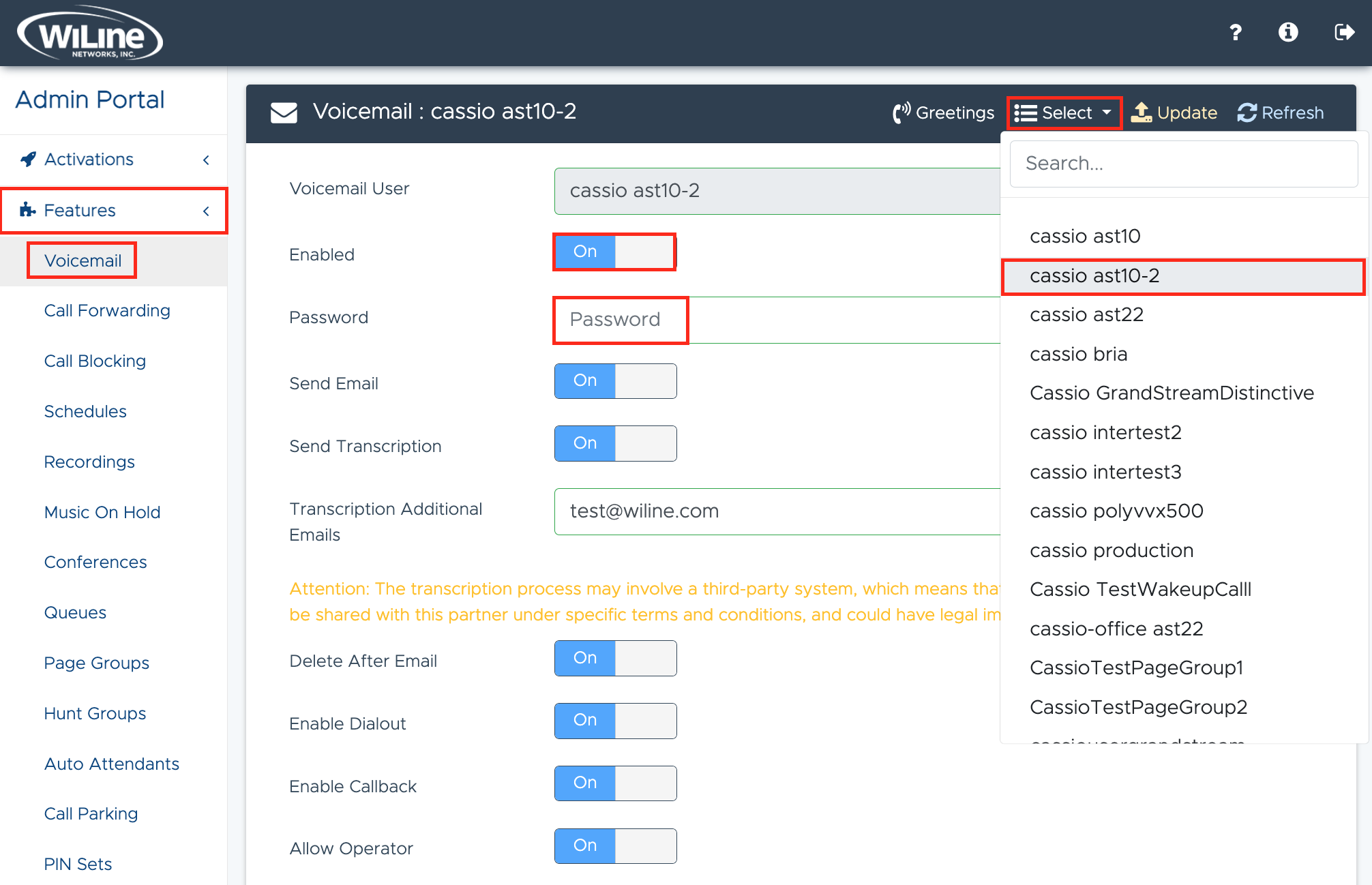
- Click Update to save the configuration. A confirmation message will appear, indicating successful changes.
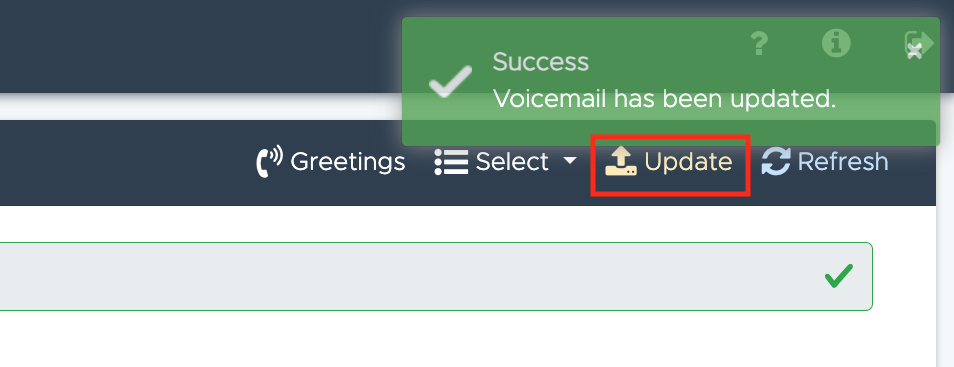
Allowing users to customize their voicemail ensures messages are received securely and efficiently, improving overall communication.
Enable Email and Voicemail Transcription
Enhancing user convenience, this feature automatically sends voicemail transcripts to their email, improving response time and accessibility:
- Enable Send Email and Send Transcript by toggling the switches to On.
- To send trascripts to other emails, enter the emails in Transcription Additional Emails.
- Enable Delete After Email to automatically delete sent messages, keeping the inbox clean.
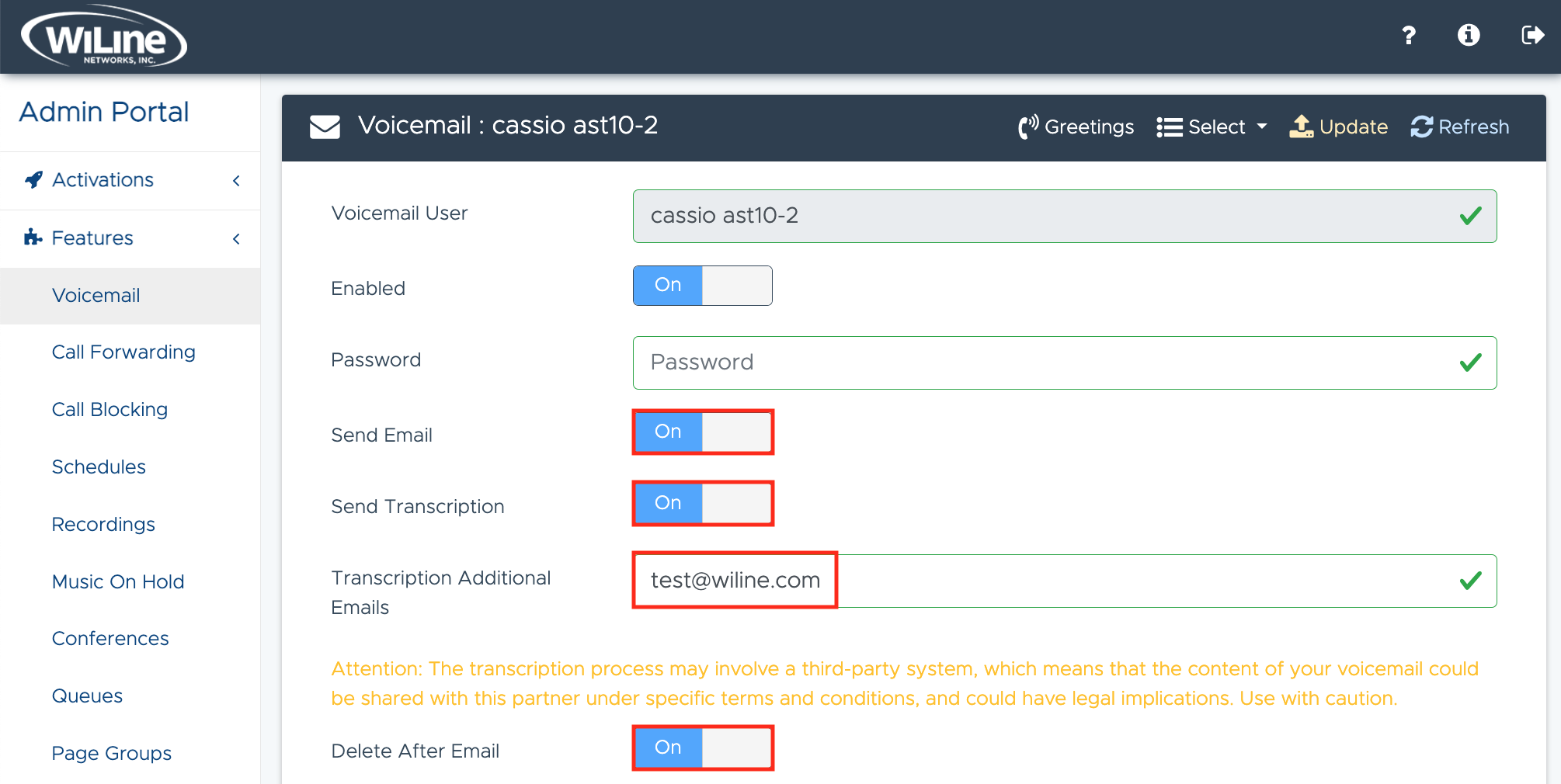
The transcription service may involve third-party providers, meaning voicemails could be shared under specific terms. Be mindful of privacy and legal concerns when enabling this option.
This feature streamlines voicemail management, enabling users to access their messages on-the-go, whether through email or text transcription.
Configure Advanced Features
Set up advanced voicemail features to offer users more flexibility in handling calls:
- Enable dialout to allow users to make outbound calls from the voicemail system.
- Enable Callback to let users request a callback directly from their voicemail.
- Allow Operator to assign an operator for handling voicemail-related tasks.
- Define a Contact Group for efficient management of voicemail notifications.
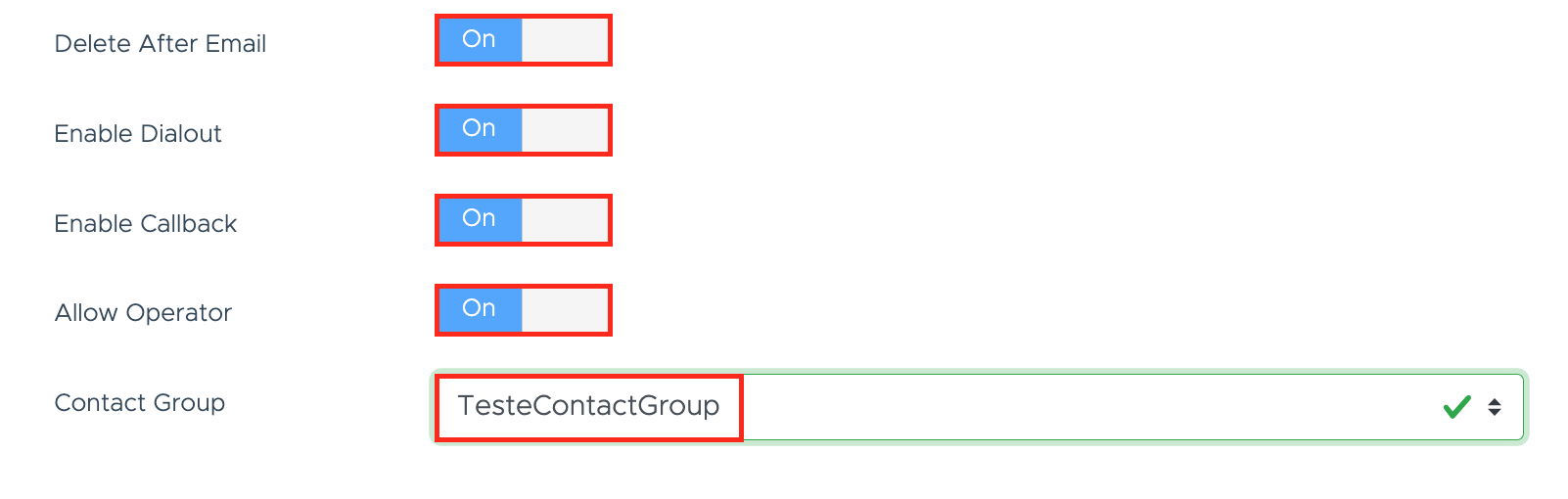
These advanced features provide users with more control over how they manage voicemails, improving both efficiency and user satisfaction.
With these customizable settings in the Admin Portal, the voicemail feature not only supports basic needs but also enhances the user’s ability to manage communications effectively, offering flexibility, security, and convenience.