Place a Voice Call
With WiLine UCaaS, placing a voice call is straightforward. You can use the dial pad if you know the number, or you can access Contacts, History, or redial the last number called if you don’t. This guide covers each option to ensure you can connect with contacts efficiently.
Using the Dial Pad
To place a voice call, follow these steps:
-
Log in to WiLine UCaaS.
-
Tap (Dial Pad) in the toolbar.
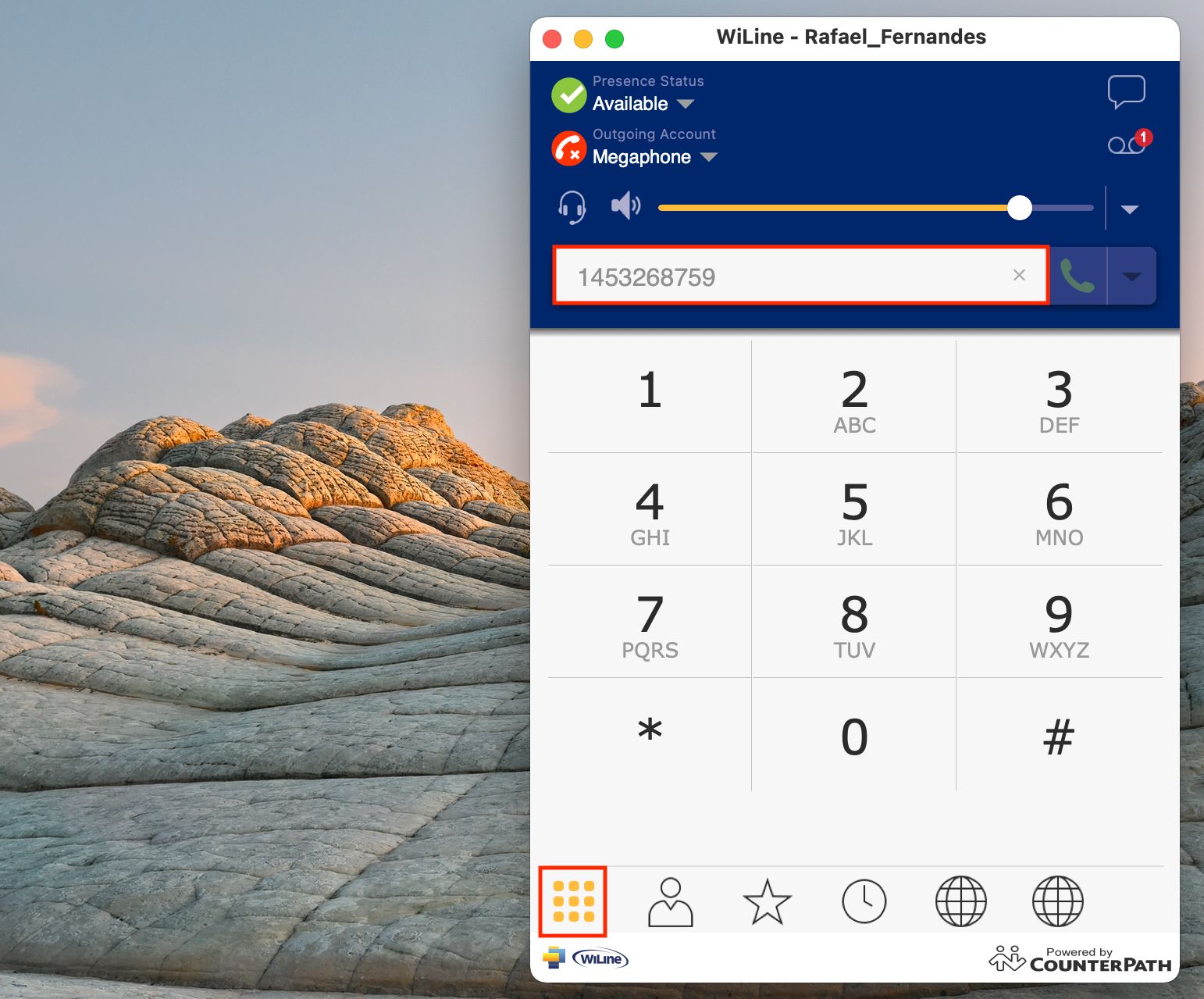
Figure 1. Placing a call using the dial pad (on macOS). -
Type the number you want to dial.
-
Tap X (Clear Number) to erase the entry.
-
Click (Call) to place the call and wait for WiLine UCaaS to connect the call for you.
WiLine UCaaS will start the call.
Using Contacts
-
Log in to WiLine UCaaS.
-
Tap (Contacts) in the toolbar.

Figure 2. Placing a call from the contacts list (on macOS). -
In the Search bar, type the name of the contact you wish to call, then click on the contact to expand their details.
-
After expanding the contact, tap the number you want to dial to initiate the call.
WiLine UCaaS will start the call.
iPhone or Android
-
Log in to WiLine UCaaS.
-
Tap (Contacts) in the toolbar.
-
Select the (Contacts List) tab on the top bar and toggle to All contacts (or Online, depending on your needs).
-
Select a contact by tapping on it, or type their name in the Search bar and tap on the desired contact.
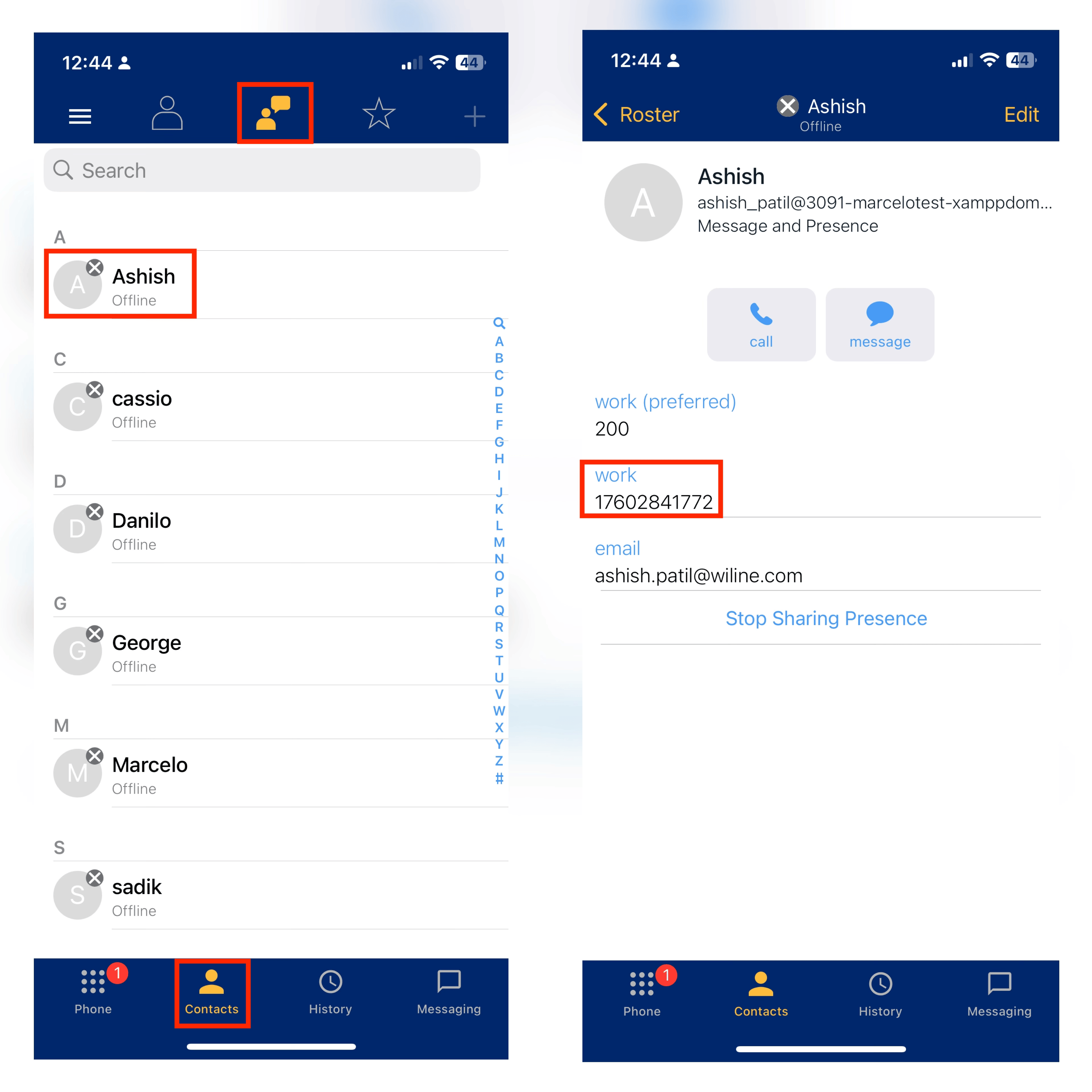
Figure 3. Placing a call from the contacts list (on iPhone). -
After expanding the contact, tap the number you want to dial to initiate the call. Alternatively, you can also click the (Call) button and choose a phone number from the pop-up.
WiLine UCaaS will start the call.
Using History
You can place a call from History when reviewing calls:
-
Log in to WiLine UCaaS.
-
Go to the (History) tab on the resource panel.
-
Tap the history entry containing the contact you want to call.
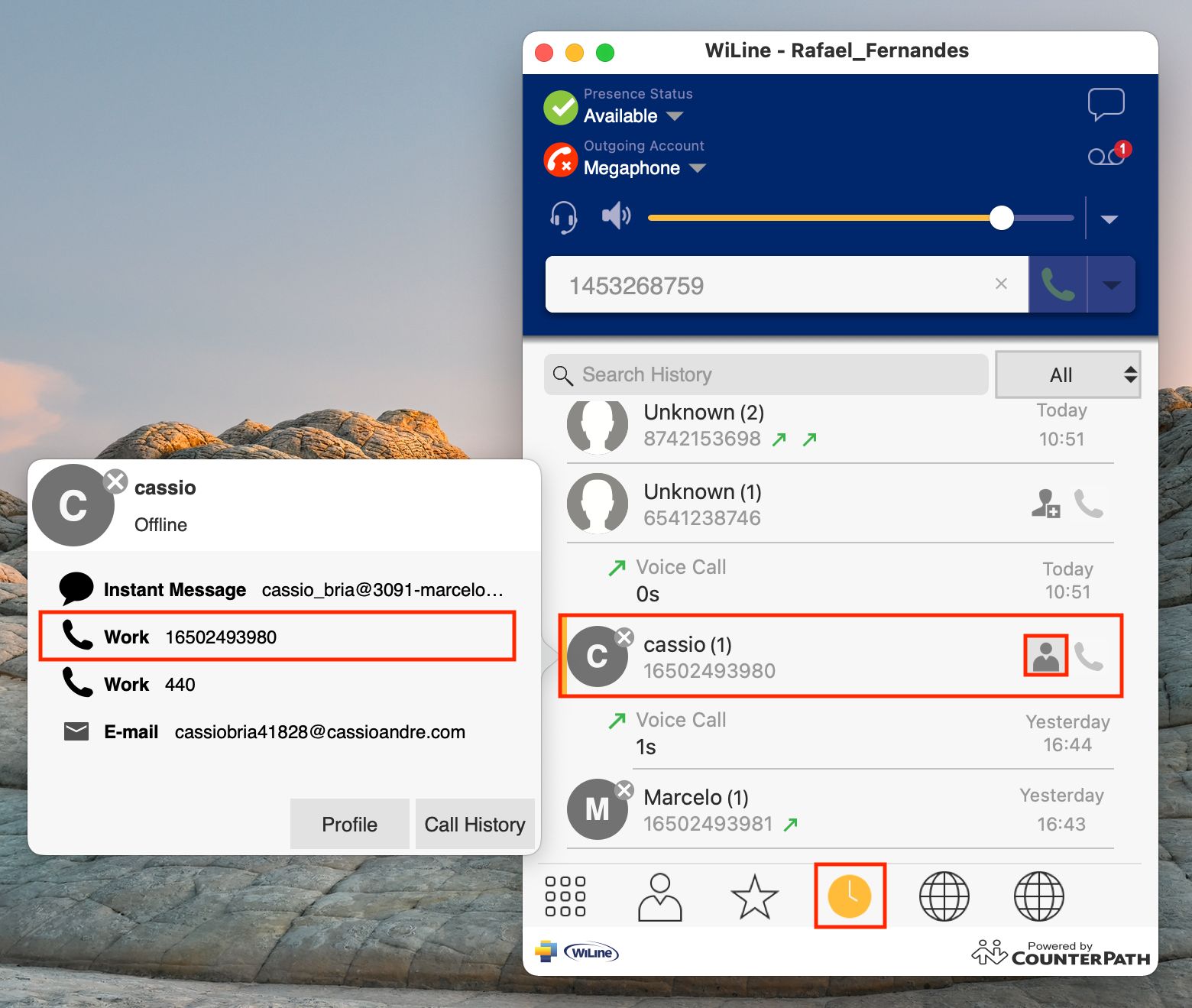
Figure 4. Placing a call from history (on macOS). -
After expanding the contact, tap the number you want to dial to initiate the call.
WiLine UCaaS will start the call.
Redial
You can place an audio call to the last number you dialed:
-
Log in to WiLine UCaaS.
-
Find the (Call) icon on the resource panel and tap it.
-
The last number you dialed will appear in the dialer.
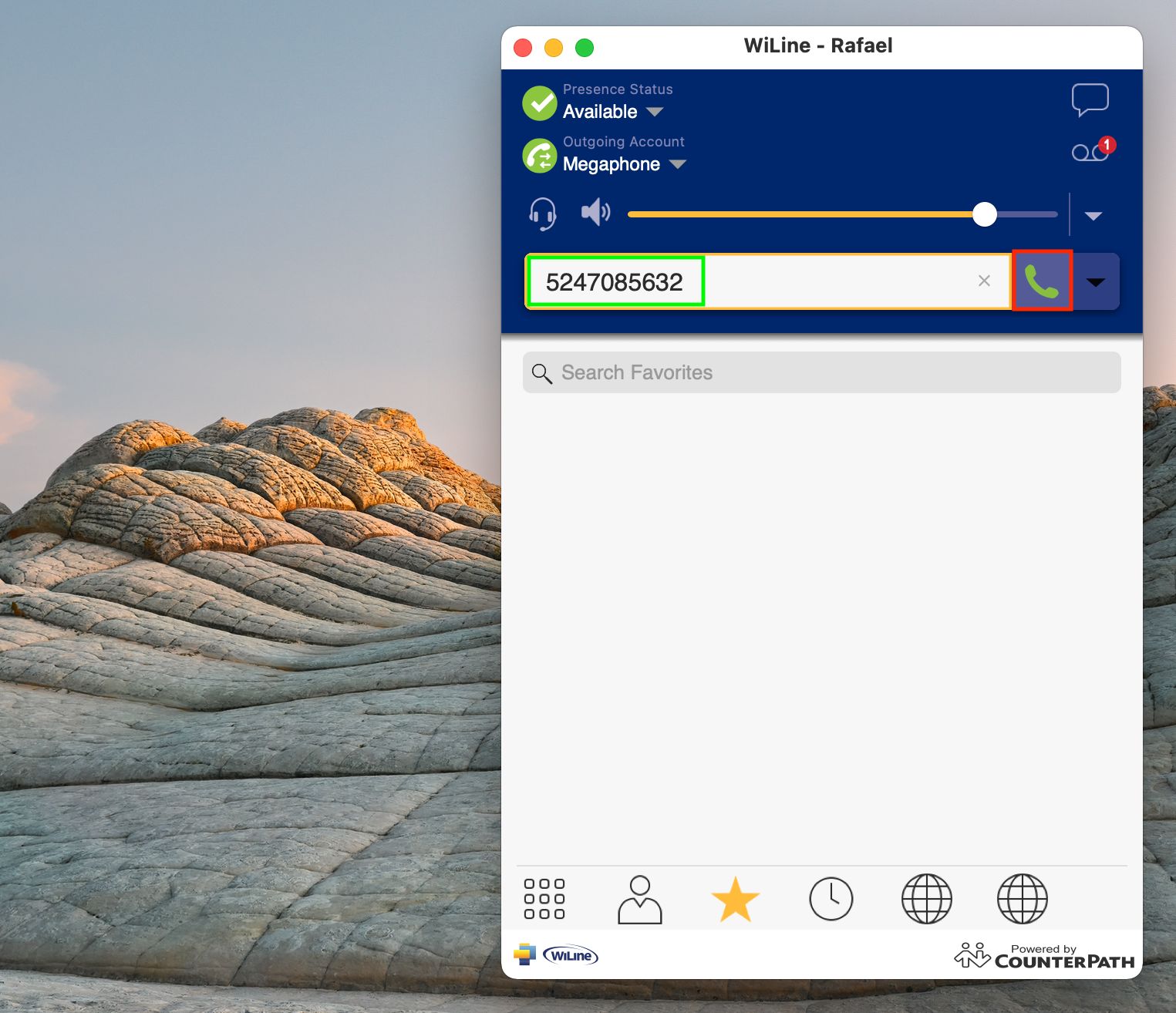
Figure 4. Placing a call from redial (on macOS). -
Tap (Call) again.
WiLine UCaaS will start the call.
Using Siri
On your iPhone, you can use Siri to place a voice or video call when WiLine UCaaS is in the foreground, background, exited, or when your iPhone is locked. The first time you use Siri, you must grant permission for Siri to access WiLine's data. To call a person by name, they must be saved in your Contacts list.
- Press and hold the Home button on your iPhone or simply say "Siri."
- To place a voice call, ask Siri to “Call Cassio with WiLine” or "Call 3125676765 with WiLine".
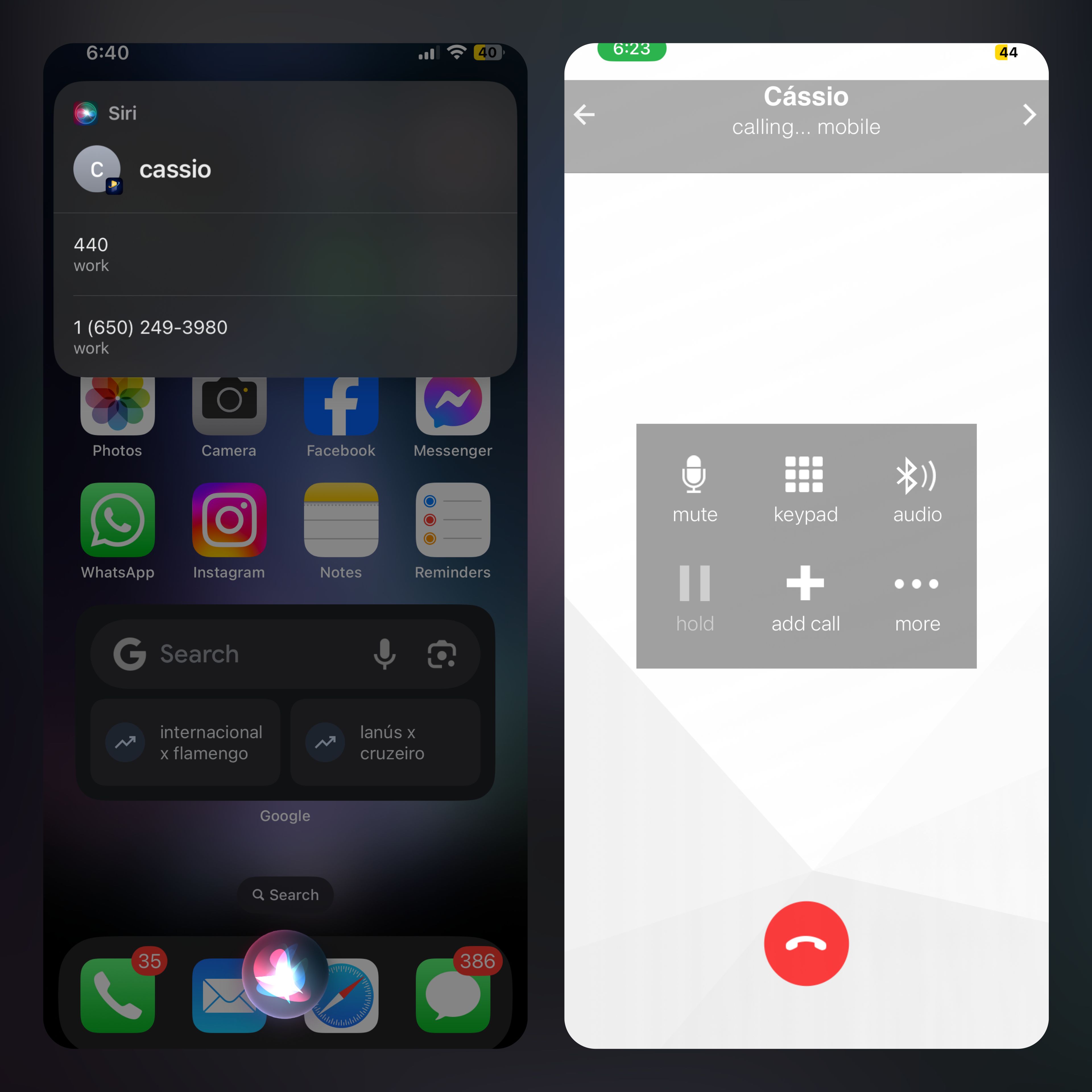
Figure 4. Placing a call using Siri.
WiLine UCaaS will then initiate the call.
Adding Video to a Voice Call - Desktop Only
You can add video to a voice call after the call is established:
- Tap to initiate video.
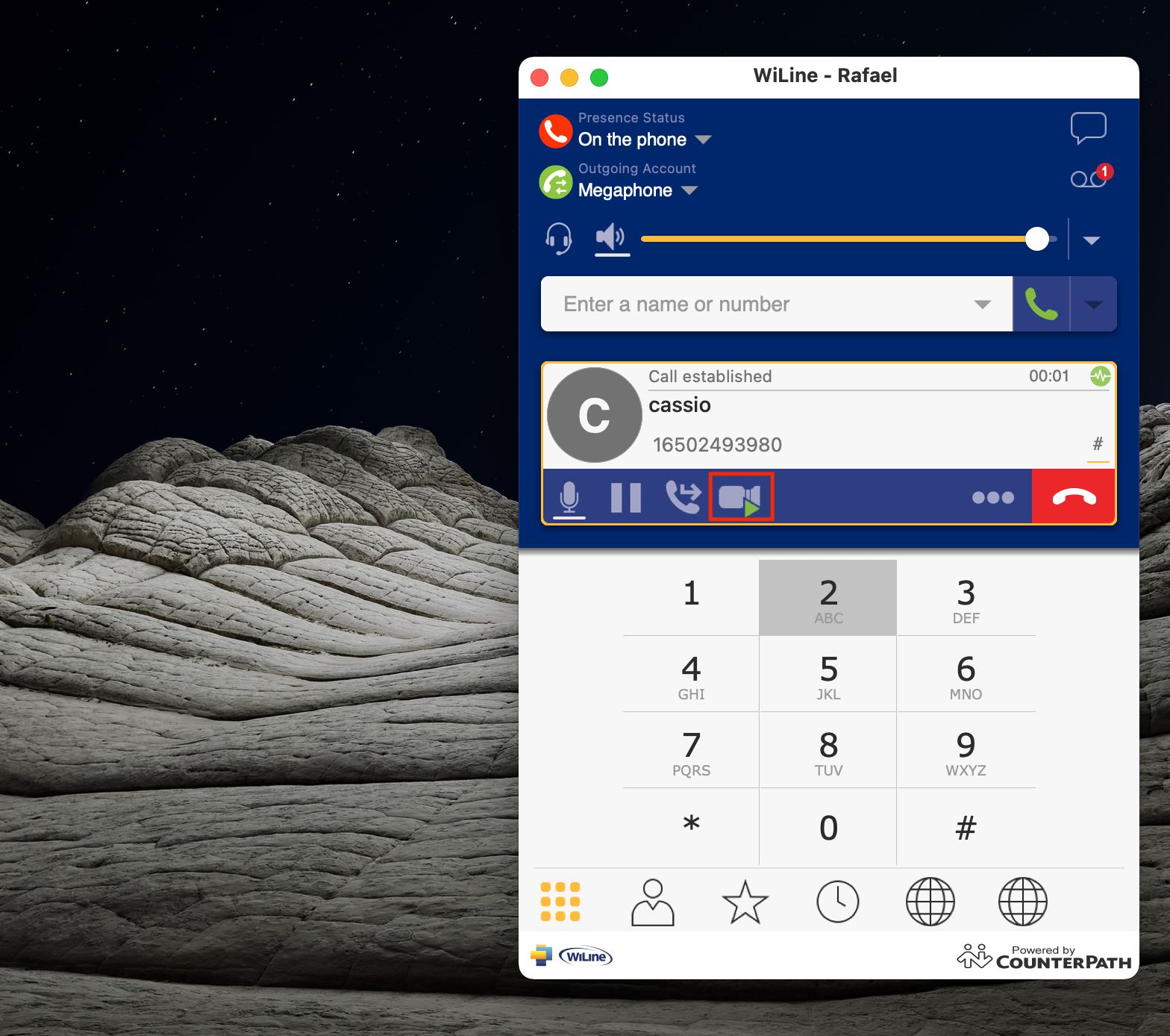
Figure 4. Adding Video to a call.
WiLine UCaaS will start initializing the video. You will see the remote party’s video after they add video on their end.
At the end of this section, you should have a clear understanding of how to place calls using WiLine UCaaS in several ways, whether dialing directly, calling from your contacts, checking call history, or redialing your last call.ry, or redialing your last call.