Realizar una llamada de voz
Con WiLine UCaaS, realizar una llamada de voz es muy sencillo. Puedes utilizar el teclado de marcación si conoces el número, o puedes acceder a Contactos, Historial, o remarcar el último número llamado si no lo conoces. Esta guía cubre cada opción para asegurarte de que puedes conectar con tus contactos de forma eficiente.
Uso del teclado de marcación
Para realizar una llamada de voz, siga estos pasos:
- Inicie sesión en WiLine UCaaS.
- Toque (Teclado de marcación) en la barra de herramientas.
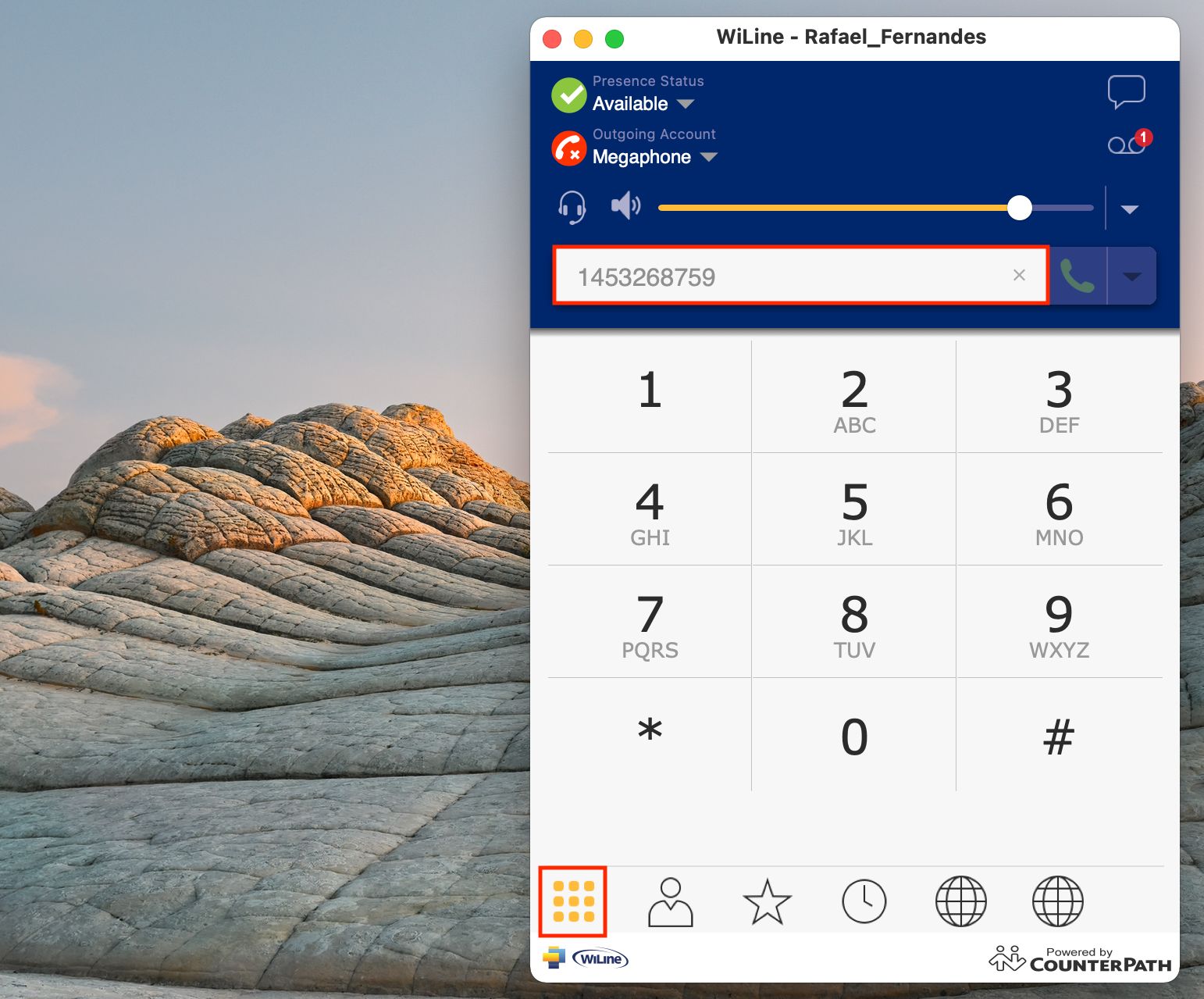
Figura 1. Hacer una llamada con el teclado de marcación (en macOS). - Escriba el número que desea marcar.
- Pulse X (Borrar número) para borrar la entrada.
- Pulse (Llamar) para realizar la llamada y esperar a que WiLine UCaaS conecte la llamada por usted.
WiLine UCaaS iniciará la llamada.
Usar Contactos
-
Iniciar sesión en WiLine UCaaS.
-
Pulse (Contactos) en la barra de herramientas.
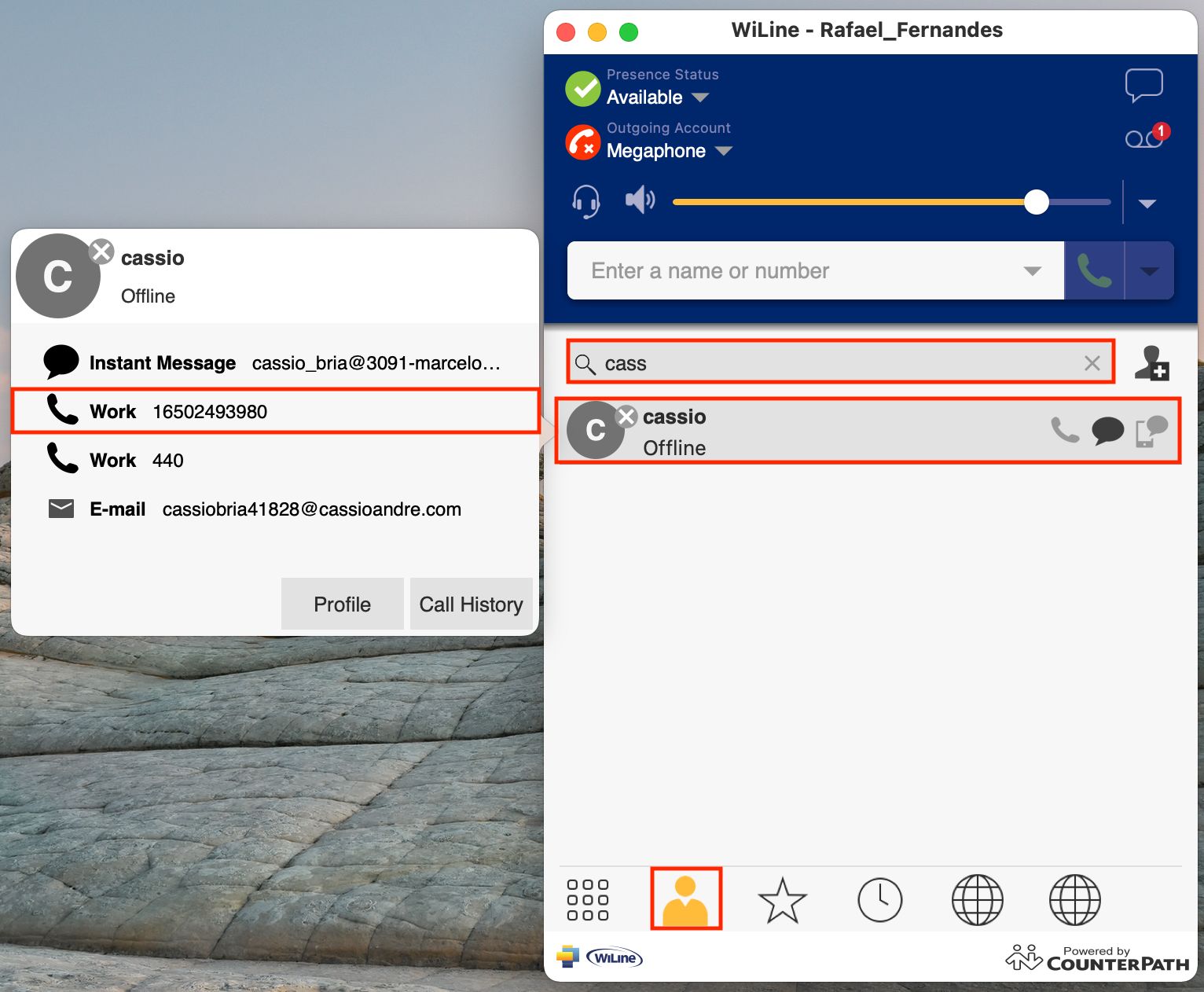
Figura 2. Llamar desde la lista de contactos (en macOS). -
En la barra de Búsqueda, escribe el nombre del contacto al que deseas llamar y, a continuación, pulsa sobre él para ampliar sus datos.
-
Tras expandir el contacto, pulse el número que desea marcar para iniciar la llamada.
WiLine UCaaS iniciará la llamada.
iPhone o Android
-
Iniciar sesión en WiLine UCaaS.
-
Pulse (Contactos) en la barra de herramientas.
-
Seleccione la pestaña (Lista de contactos) en la barra superior y cambie a Todos los contactos (o En línea, según sus necesidades).
-
Seleccione un contacto pulsando sobre él, o escriba su nombre en la barra Buscar y pulse sobre el contacto deseado.
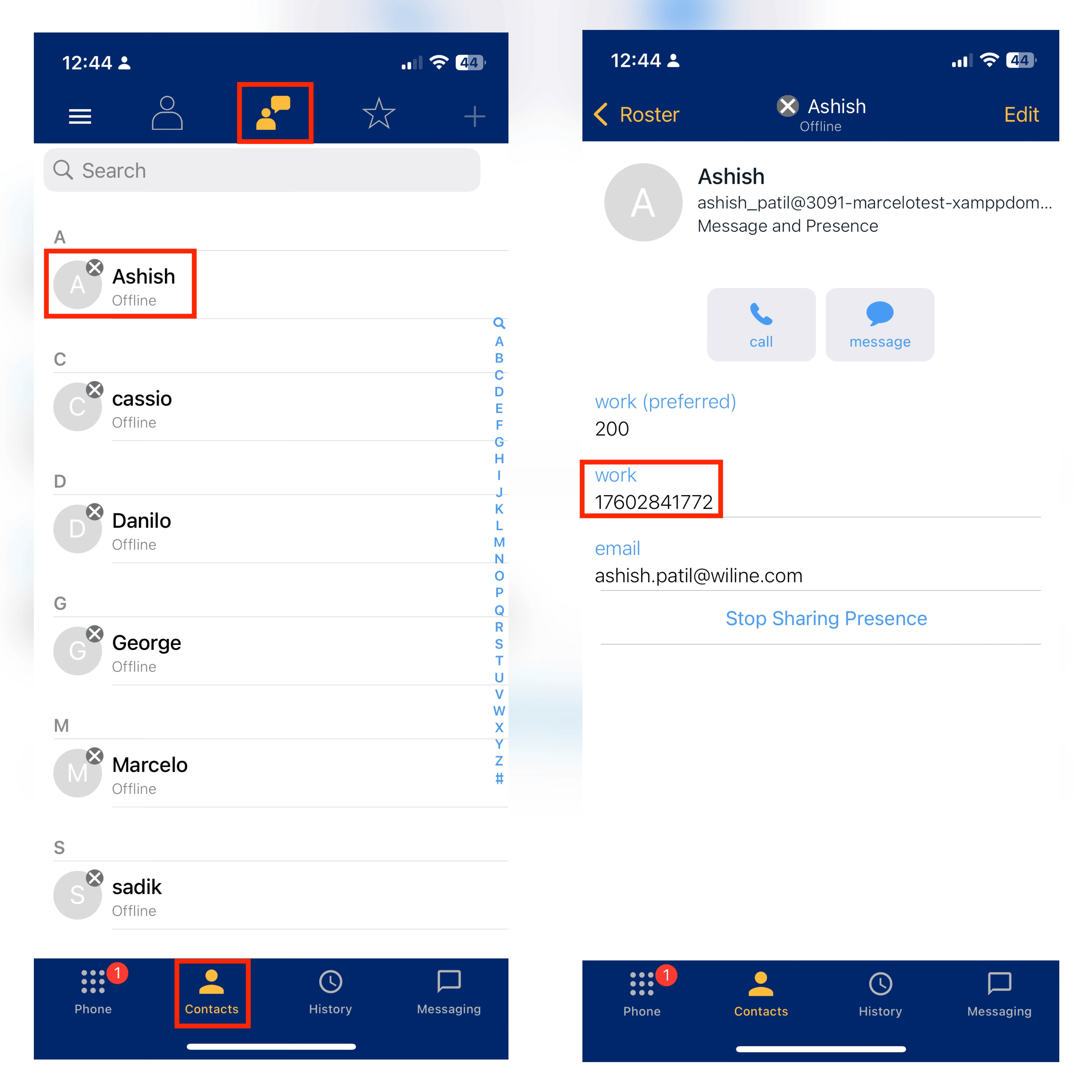
Figura 3. Realizar una llamada desde la lista de contactos (en iPhone). -
Después de expandir el contacto, pulse el número que desea marcar para iniciar la llamada. Como alternativa, también puede pulsar el botón (Llamar) y elegir un número de teléfono en la ventana emergente.
WiLine UCaaS iniciará la llamada.
Uso del Historial
Puede realizar una llamada desde el Historial al revisar las llamadas:
- Inicie sesión en WiLine UCaaS.
- Vaya a la pestaña (Historial) en el panel de recursos.
- Toque la entrada del historial que contiene el contacto al que desea llamar.
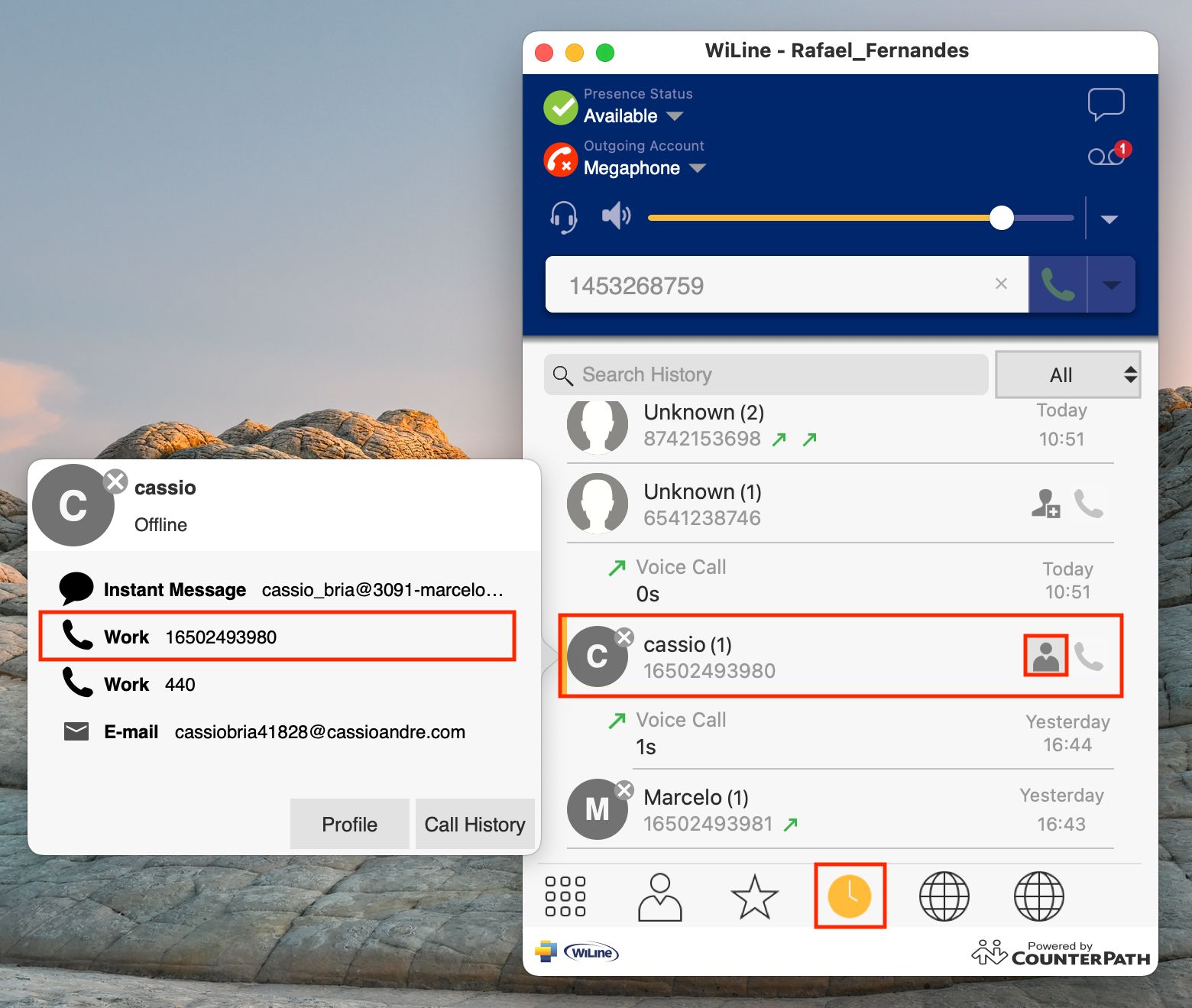
Figura 4. Realizar una llamada desde el historial (en macOS). - Tras expandir el contacto, pulse el número que desea marcar para iniciar la llamada.
WiLine UCaaS iniciará la llamada.
Rellamada
Puede realizar una llamada de audio al último número marcado:
-
Inicie sesión en WiLine UCaaS.
-
Busque el (Llamar) en el panel de recursos y tóquelo.
-
El último número marcado aparecerá en el marcador.
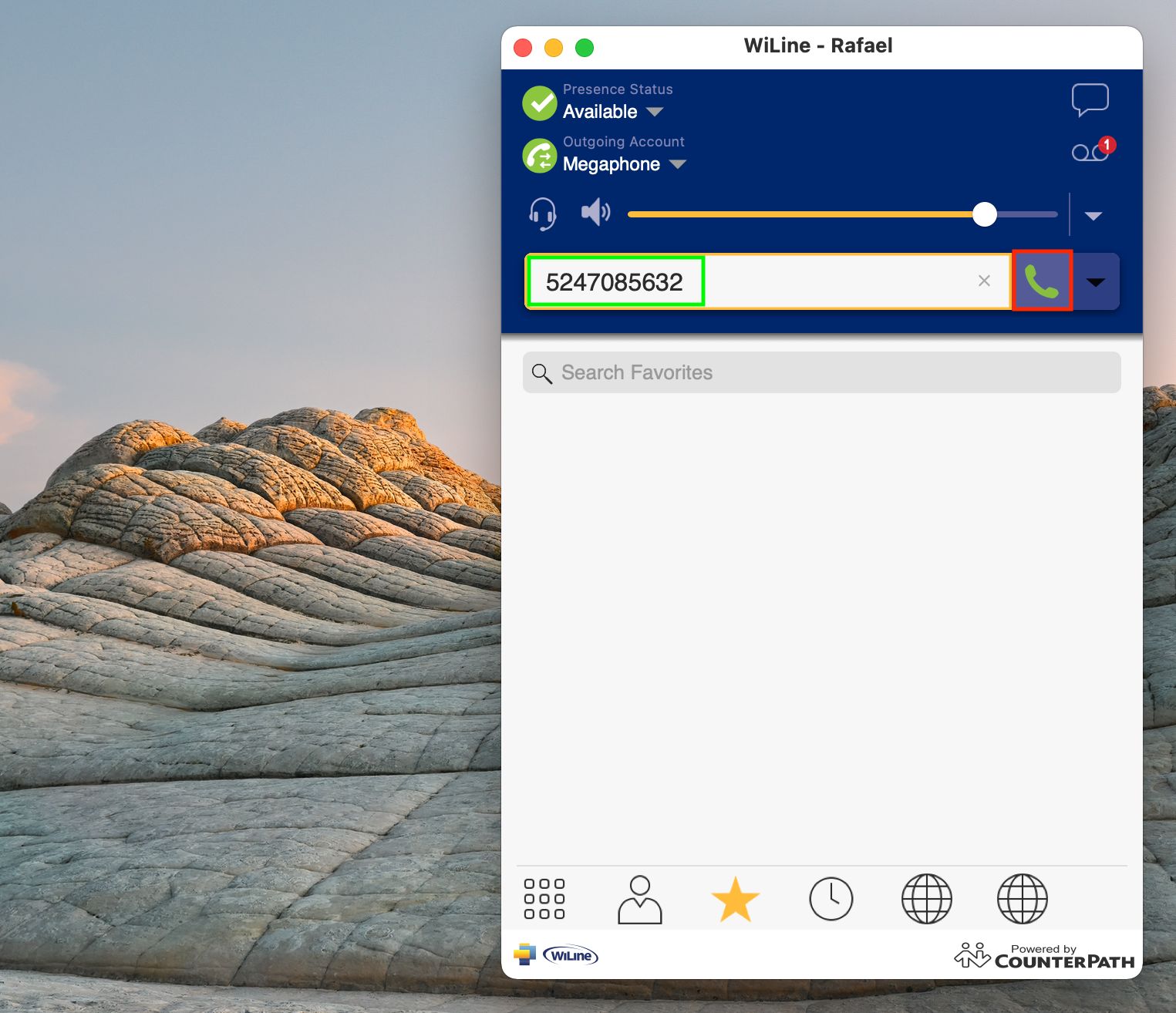
Figura 4. Realizar una llamada desde rellamada (en macOS). -
Pulse (Llamar) de nuevo.
WiLine UCaaS iniciará la llamada.
Uso de Siri
En su iPhone, puede utilizar Siri para realizar una llamada de voz o vídeo cuando WiLine UCaaS esté en primer plano, en segundo plano, haya salido o cuando su iPhone esté bloqueado. La primera vez que utilice Siri, deberá conceder permiso para que Siri acceda a los datos de WiLine. Para llamar a una persona por su nombre, debe estar guardada en su lista de Contactos.
-
Mantén pulsado el botón Home de tu iPhone o simplemente di "Siri".
-
Para realizar una llamada de voz, pida a Siri "Llamar a Cassio con WiLine" o "Llamar a 3125676765 con WiLine".
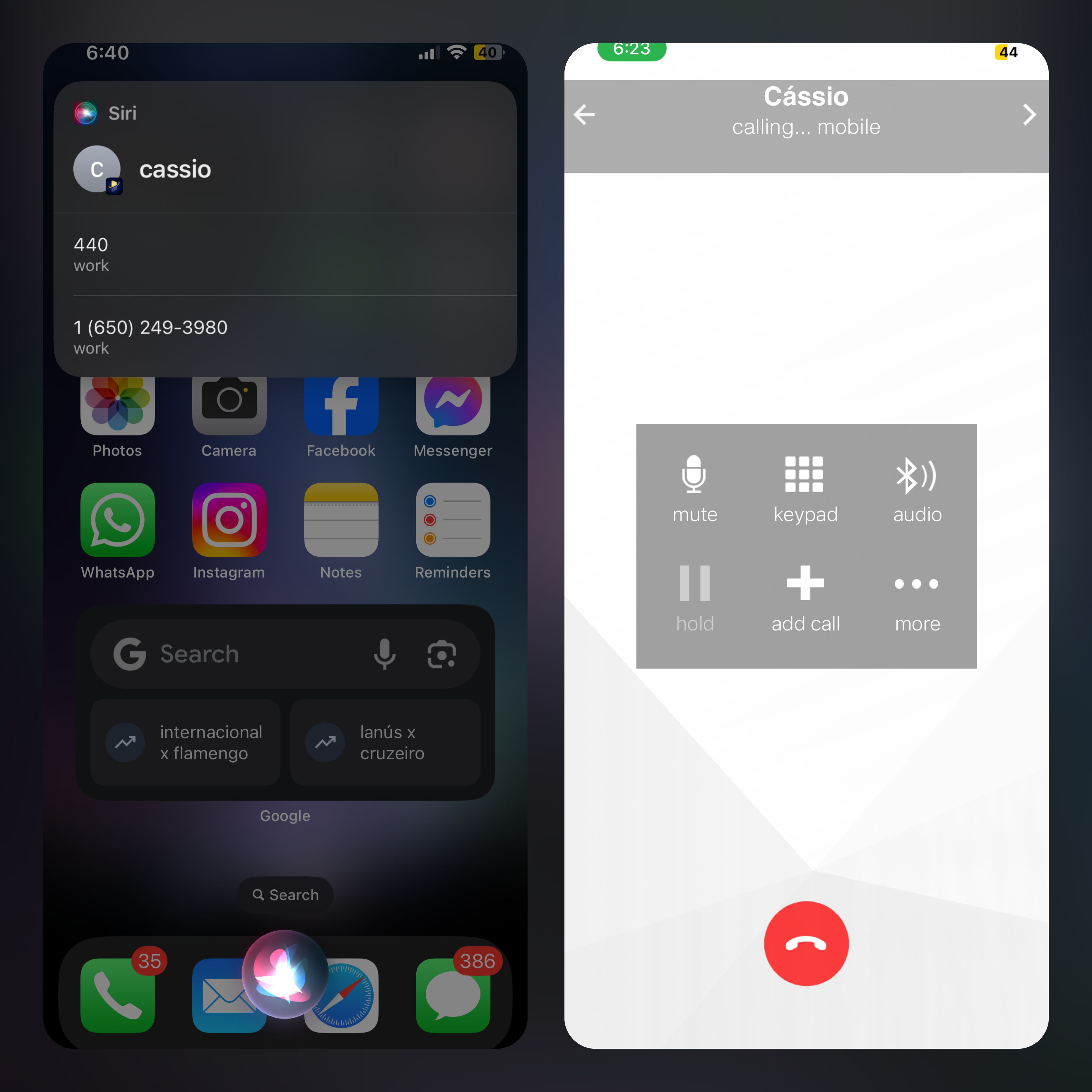
Figura 4. Llamada con Siri.
WiLine UCaaS iniciará la llamada.
Añadir vídeo a una llamada de voz - Sólo escritorio
Puede añadir vídeo a una llamada de voz una vez establecida la llamada:
-
Toque para iniciar el vídeo.
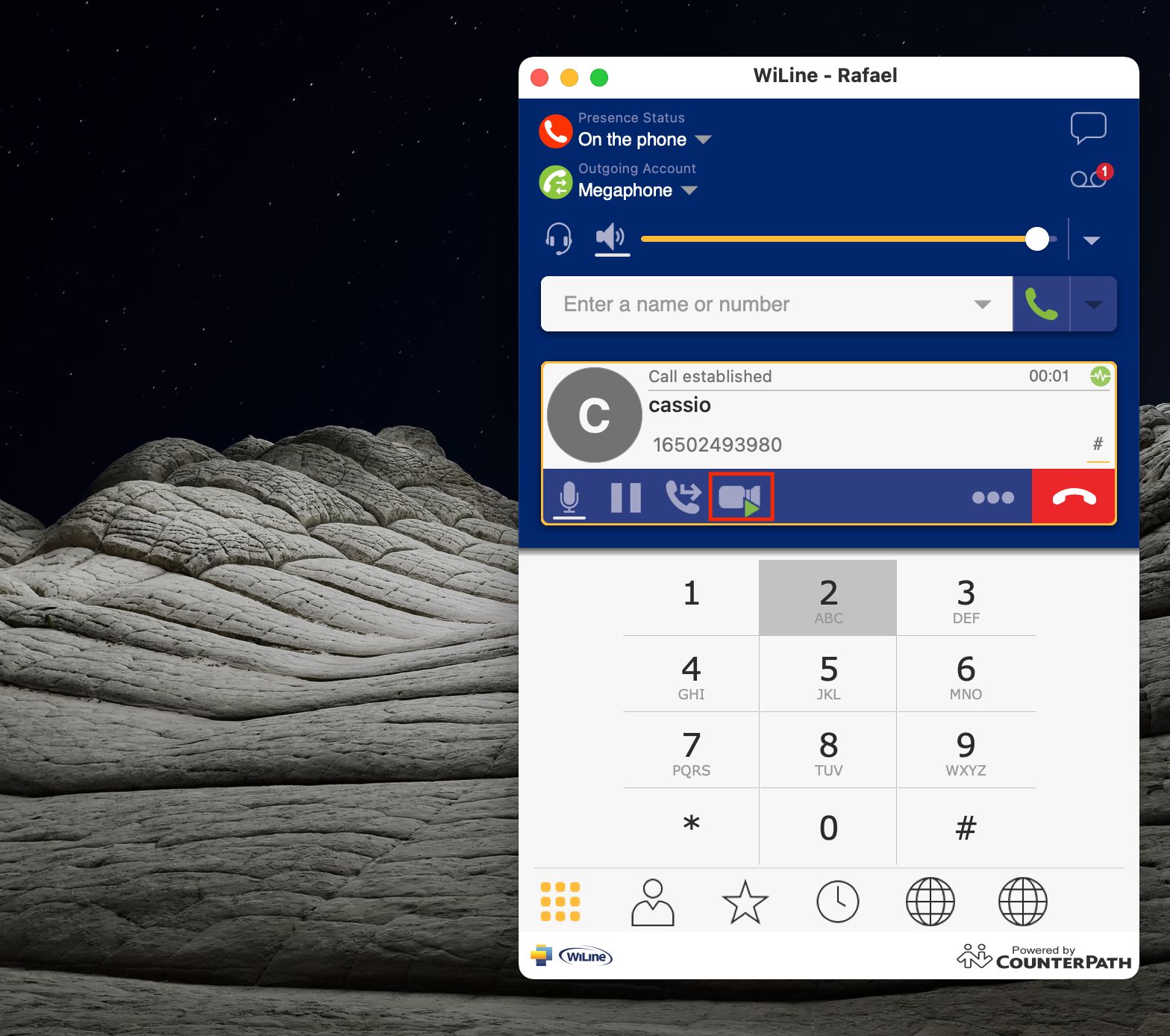
Figura 4. Añadir vídeo a una llamada.
WiLine UCaaS empezará a inicializar el vídeo. Verá el vídeo de la parte remota después de que añadan vídeo en su extremo.
Al final de esta sección, usted debe tener una comprensión clara de cómo realizar llamadas utilizando WiLine UCaaS de varias maneras, ya sea marcando directamente, llamando desde sus contactos, revisando el historial de llamadas, o volviendo a marcar su última llamada.