Transferir una Llamada
Con WiLine UCaaS, las llamadas se pueden transferir de dos maneras:
- Transferencia Asistida: Hable con el destinatario antes de transferir la llamada.
- Transferencia No Asistida (Directa): Transfiera la llamada al destinatario sin comunicación previa.
Transferencia Asistida
En una transferencia asistida, puede hablar con el destinatario antes de transferir la llamada. Puede iniciar este tipo de transferencia desde el Teclado de Marcación, Contactos o Historial.
Usando el Teclado de Marcación
Para realizar una transferencia asistida utilizando el Teclado de Marcación, siga estos pasos:
-
Poner la Primera Llamada en Espera
(Espera) para poner la primera llamada en espera.
Toque -
Añadir una Nueva Llamada
(Añadir Llamada).
Toque -
Marcar el Número del Destinatario
(Llamar).
Ingrese el número del destinatario y toque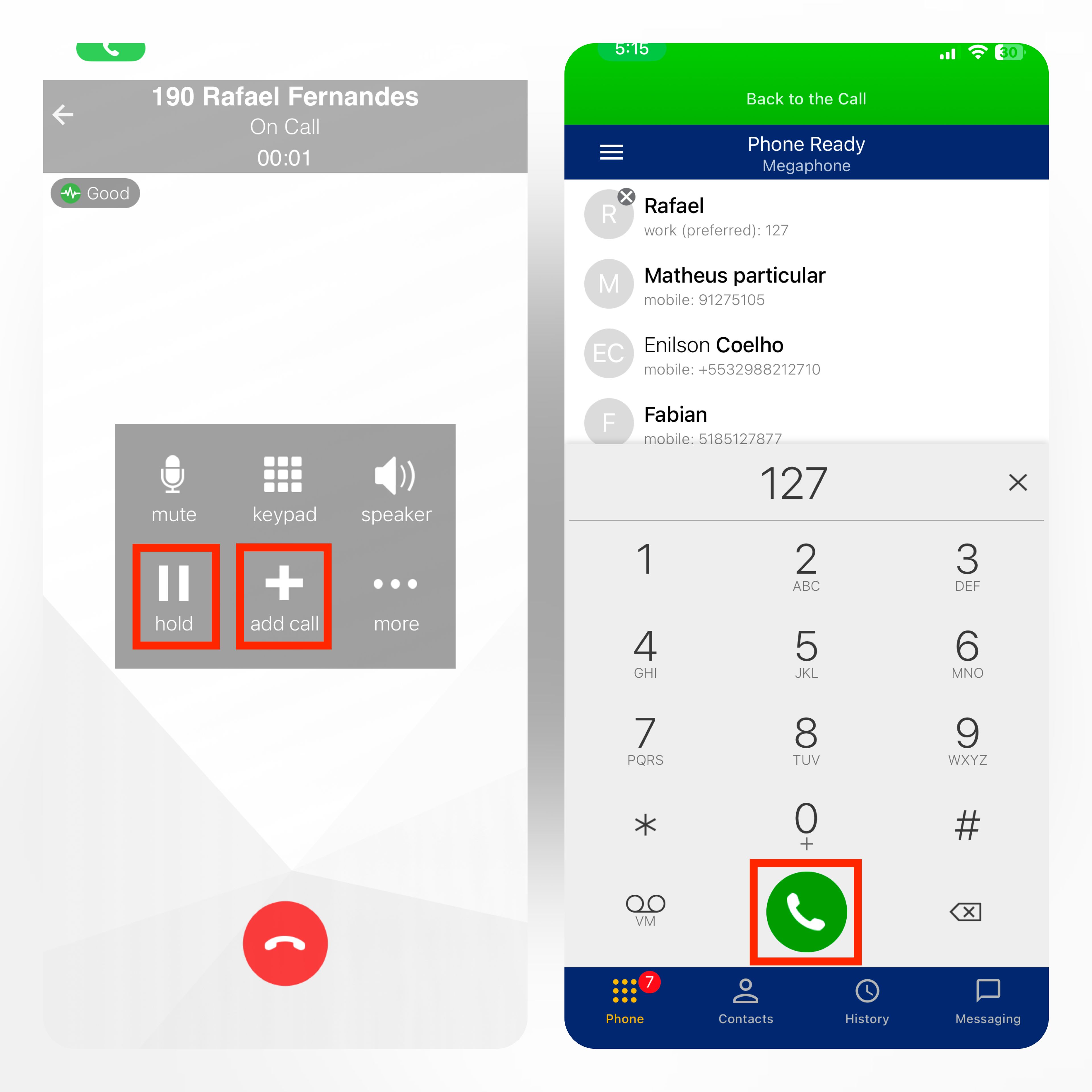
Figura 1. Transferir una Llamada Marcando un Número (iPhone). -
Completar la Transferencia
(Más) y seleccione Transferir a....
Cuando esté listo para completar la transferencia, toque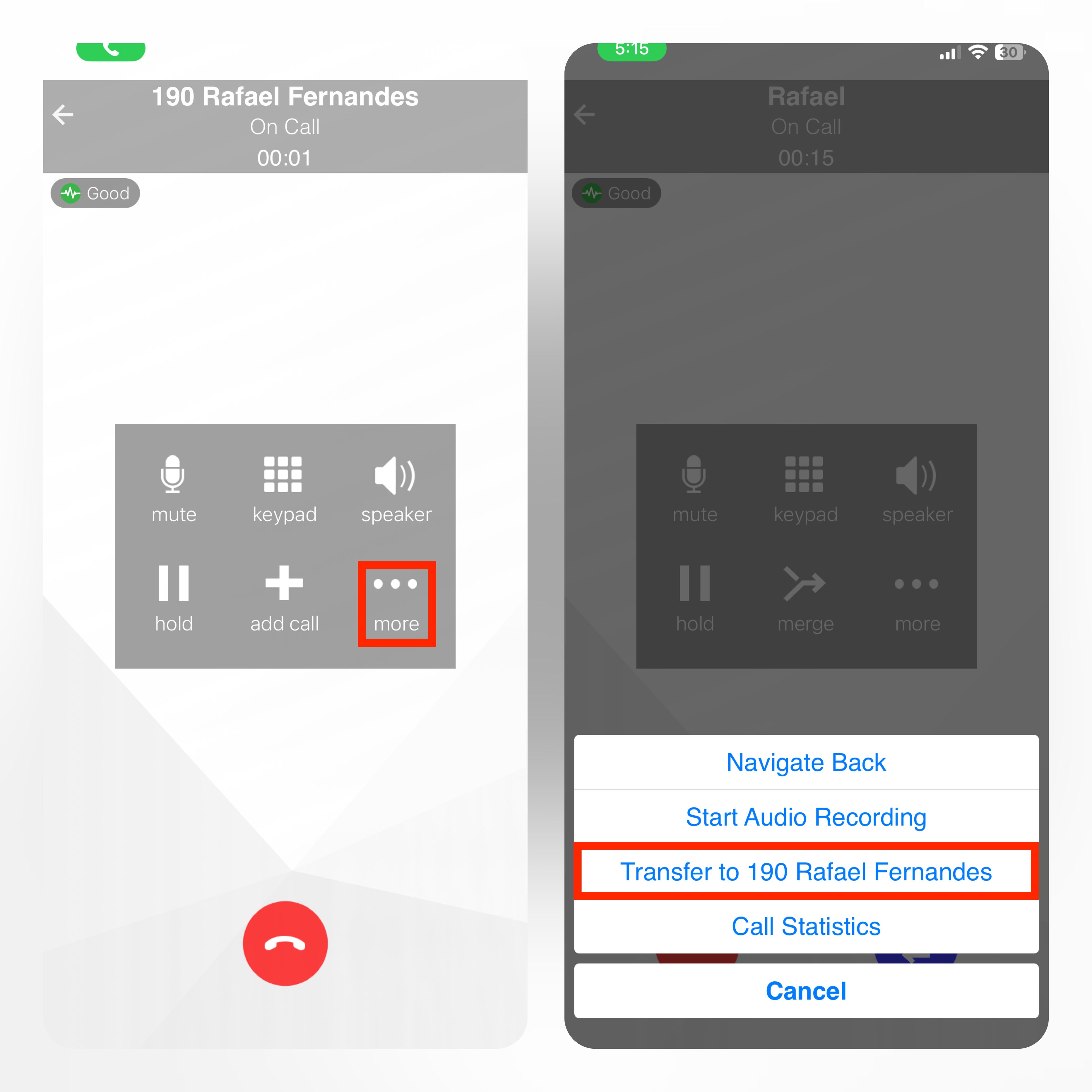
Figura 2. Transferir una Llamada Marcando un Número (iPhone).WiLine UCaaS conectará a la parte remota con el destinatario y lo desconectará de ambas llamadas.
Usando los Contactos
Para realizar una transferencia asistida utilizando sus Contactos de WiLine UCaaS, siga estos pasos:
En iPhone:
-
Poner la Primera Llamada en Espera
(Espera) para poner la primera llamada en espera.
Toque -
Añadir una Nueva Llamada
(Añadir Llamada).
Toque -
Abrir los Contactos
(Contactos) en el panel de recursos para ver sus contactos de WiLine UCaaS.
Vaya a la pestaña -
Seleccionar un Contacto
Toque un contacto o use la barra de Búsqueda para escribir el nombre del contacto y seleccionarlo. -
Elegir el Número para Transferir
Después de abrir los detalles del contacto, toque el número al que desea transferir la llamada.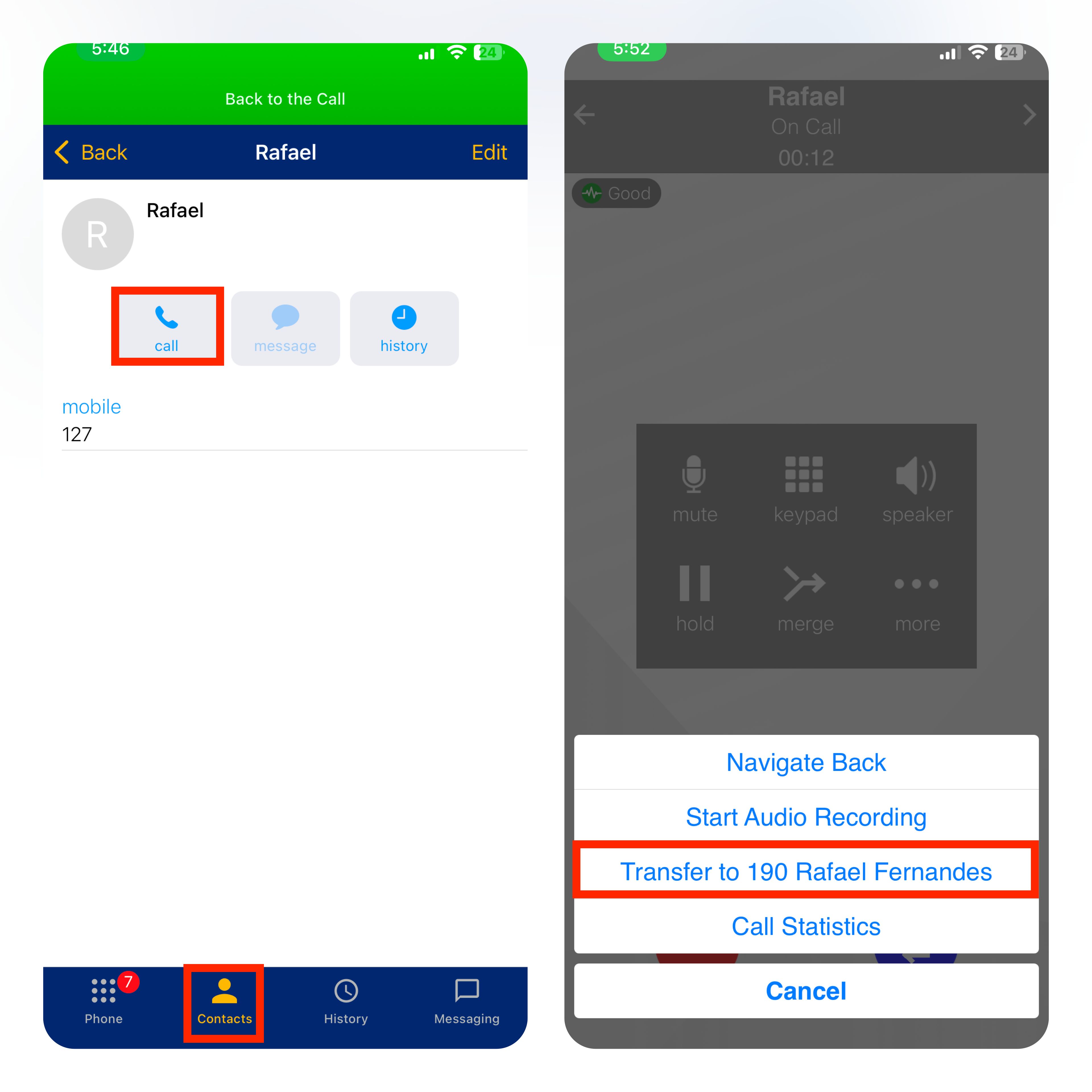
Figura 3. Transferir una Llamada Seleccionando un Contacto (iPhone). -
Iniciar la Llamada
(Llamar) para iniciar la llamada.
Toque -
Completar la Transferencia
(Más) y seleccione Transferir a....
Una vez que haya terminado de hablar con el destinatario, toque
WiLine UCaaS conectará a la parte remota con el destinatario y la llamada se desconectará.
Usando el Historial
-
Poner la Primera Llamada en Espera
(Espera) para poner la primera llamada en espera.
Toque -
Añadir una Nueva Llamada
(Añadir Llamada).
Toque -
Ir a la Pestaña de Historial
(Historial) en el panel de recursos para ver sus llamadas anteriores.
Navegue a la pestaña -
Seleccionar un Contacto para Iniciar la Llamada
Toque la entrada del historial que contiene el contacto al que desea transferir la llamada y seleccione Llamar... para iniciar la llamada.
Figura 4. Transferir una Llamada Usando el Historial (iPhone). -
Completar la Transferencia
Una vez que haya terminado de hablar con el destinatario, toque Más y luego Transferir.
WiLine UCaaS conectará a la parte remota con el destinatario y la llamada se desconectará.
Transferencia No Asistida
En una Transferencia No Asistida (Directa), transfiere la llamada directamente al destinatario sin comunicación previa.
Usando el Teclado de Marcación
Para realizar una transferencia no asistida utilizando el Teclado de Marcación, siga estos pasos:
-
Toque Más y Seleccione Transferir
(Más) y seleccione Transferir.
Toque -
Ir a la Pestaña de Teléfono
Si es necesario, vaya a la pestaña Teléfono en el panel de recursos. -
Ingresar el Número del Destinatario
Escriba el número al que desea transferir la llamada. -
Toque Transferir
Toque Transferir para enviar la llamada directamente al destinatario.WiLine UCaaS colocará a la parte remota en espera mientras marca al destinatario. Cuando la llamada se conecte, su línea se desconectará, permitiendo que la parte remota continúe con el destinatario. Si el destinatario rechaza la llamada, esta finalizará.
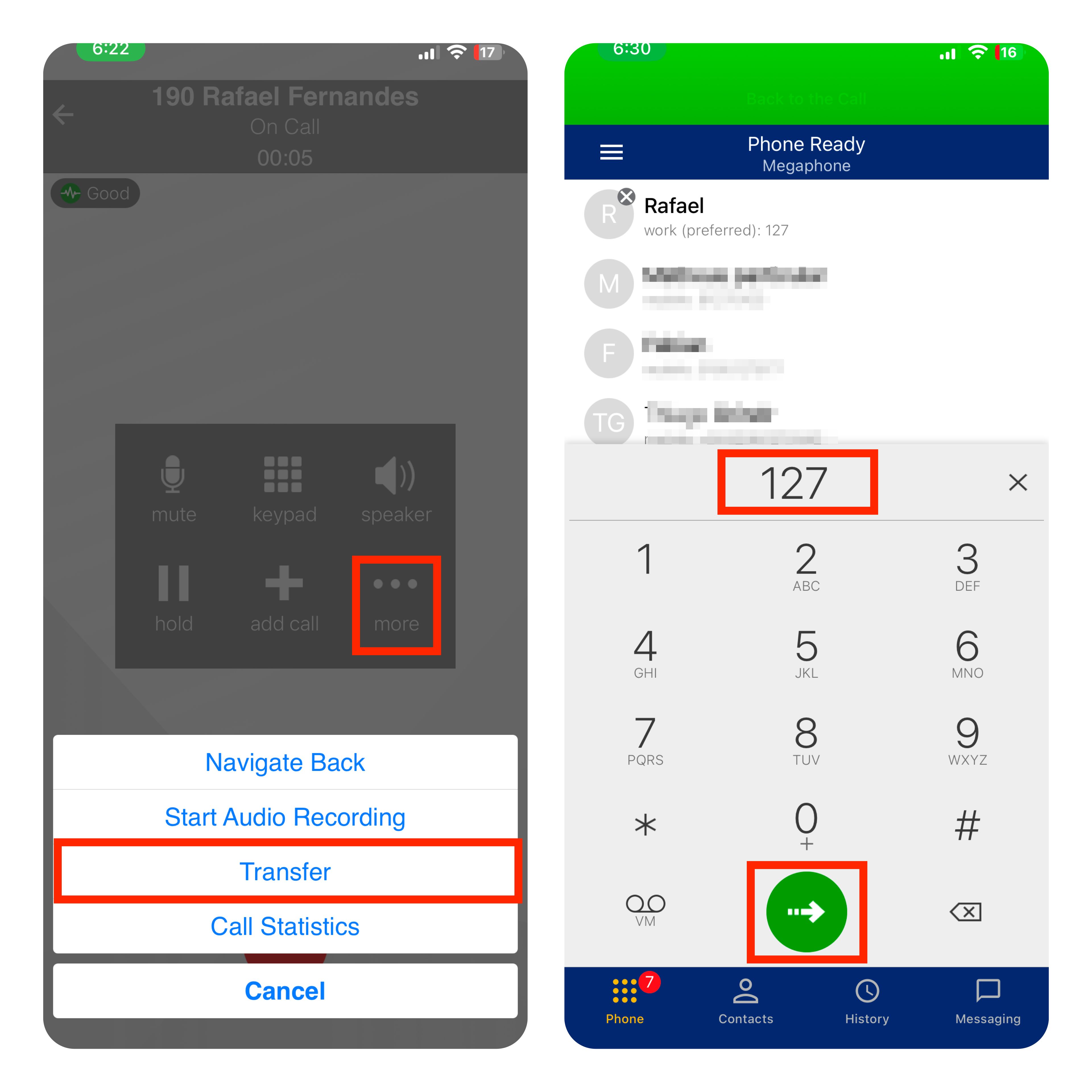
Figura 5. Transferir una Llamada Usando el Teclado de Marcación (iPhone).
Usando los Contactos
Para realizar una transferencia no asistida utilizando los Contactos de WiLine UCaaS, siga estos pasos:
-
Toque Más y Seleccione Transferir
(Más) y seleccione Transferir.
Toque -
Ir a la Pestaña de Contactos
(Contactos) en el panel de recursos para ver su lista de contactos.
Vaya a la pestaña -
Seleccionar un Contacto
Toque el contacto al que desea transferir la llamada o escriba el nombre en la barra de Búsqueda para localizarlo. -
Seleccionar el Número del Destinatario
Toque el número deseado en los detalles del contacto. -
Completar la Transferencia
Toque Transferir a... para iniciar la transferencia.WiLine UCaaS colocará a la parte remota en espera mientras marca al destinatario. Una vez que la llamada se conecte, su línea se desconectará y la parte remota continuará con el destinatario. Si el destinatario rechaza la llamada, esta finalizará.
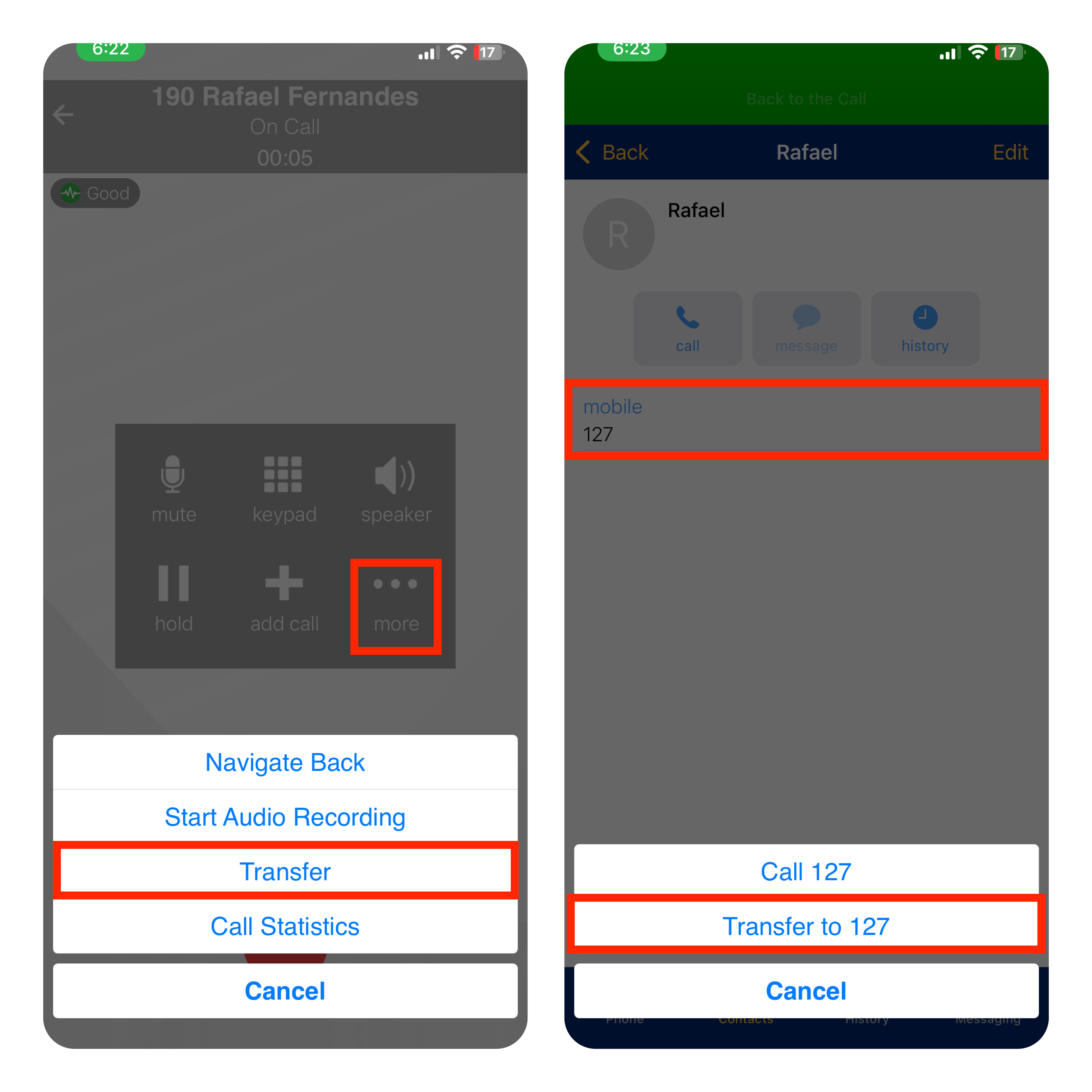
Figura 6. Transferir una Llamada Usando Contactos (iPhone).
Usando el Historial
Para realizar una transferencia no asistida utilizando el Historial de WiLine UCaaS, siga estos pasos:
-
Toque Más y Seleccione Transferir
(Más) y seleccione Transferir.
Toque -
Ir a la Pestaña de Historial
(Historial) en el panel de recursos para ver sus llamadas anteriores.
Navegue a la pestaña -
Seleccionar el Contacto para Transferir
Toque la entrada del historial que contiene el contacto al que desea transferir la llamada. -
Completar la Transferencia
Toque Transferir a... para iniciar la transferencia.WiLine UCaaS conectará a la parte remota con el destinatario, desconectándolo de ambas llamadas.
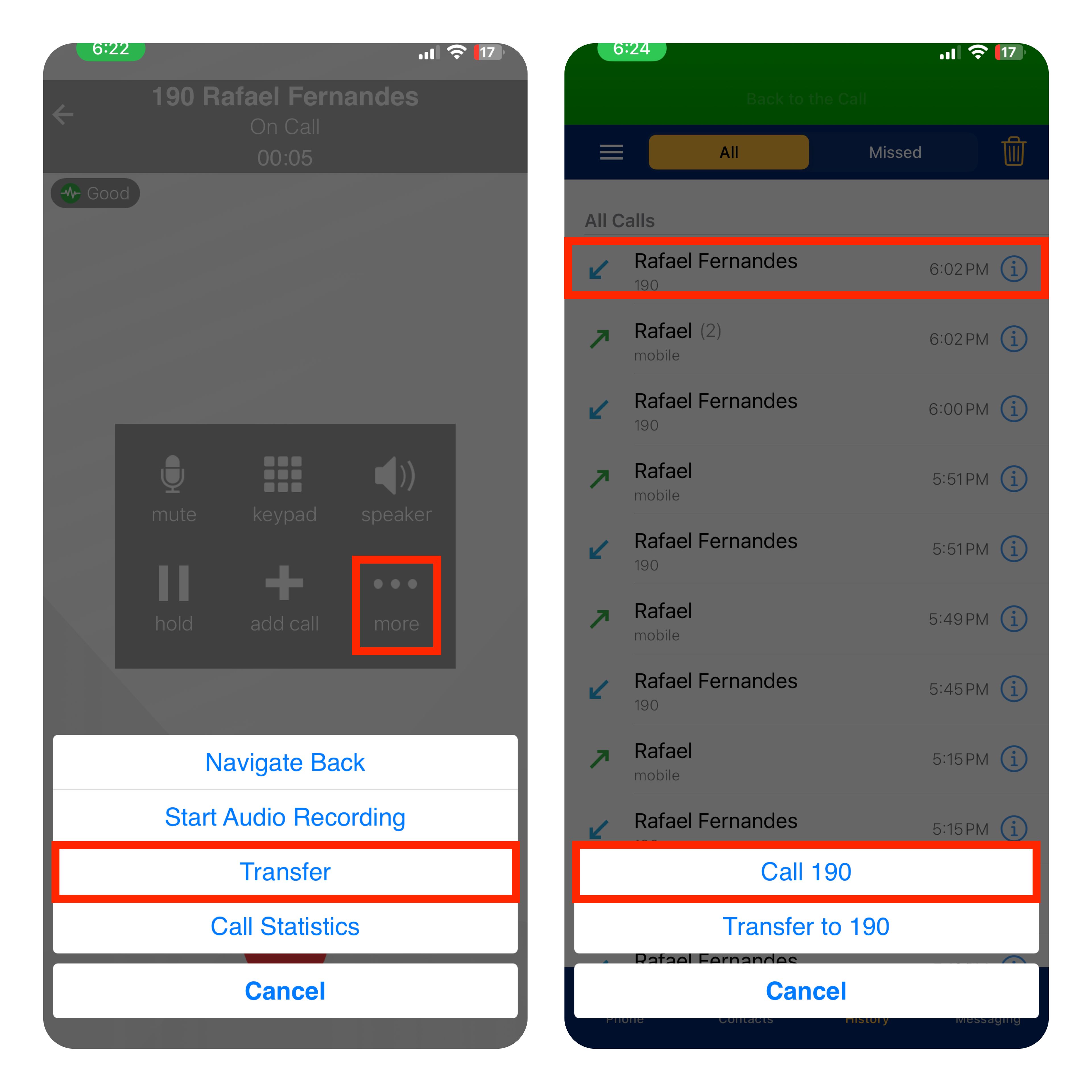
Figura 7. Transferir una Llamada Usando el Historial (iPhone).
Esta guía explica cómo realizar una Transferencia No Asistida utilizando el Teclado de Marcación, Contactos o Historial en WiLine UCaaS.
| Owner | Project | Task | Status | Comments |
|---|---|---|---|---|
| Rafael | OTA | Week 3 Migration NOC Docs to Docusaurus | Done | Completed successfully. |
| Rafael | OTA | Add Offline Search Plugin to NOC Docs | Done | Task completed. |
| Rafael | OTA | Add Service Level Table to QoE SDN Knowledge Base | In Progress | Currently working on it. |
| Rafael | OTA | Documentation and What's New for Connect Cellular Mode | In Progress | In progress, updating details. |
| Rafael | OTA | Publish SDN Docusaurus to Production | To Do | Pending for publishing. |
| Rafael | OTA | Update the SMS Term Accept in WiLine CND | To Do | Task scheduled for update. |
| Rafael | OTA | Update Docusaurus Connect in SDN with the SMS Term Reference | To Do | Awaiting integration. |