Manage Call Audio
WiLine UCaaS enables audio playback on iPhone and Android devices, allowing sound to play through the device's speaker or compatible accessories.
When a Bluetooth device is connected and Settings > Preferences > Native Integration is enabled, tapping to answer the call on your mobile device will play audio through the device itself, while answering via the Bluetooth device will direct audio through Bluetooth.
Enabling Speakerphone and Audio Outputs
The Speaker button displays the current audio output—headset, device speaker, or Bluetooth.
- To enable speakerphone, tap (Speaker) or (Bluetooth).
When no other devices are connected, the Speaker button appears white. When speakerphone is activated, it changes to yellow.
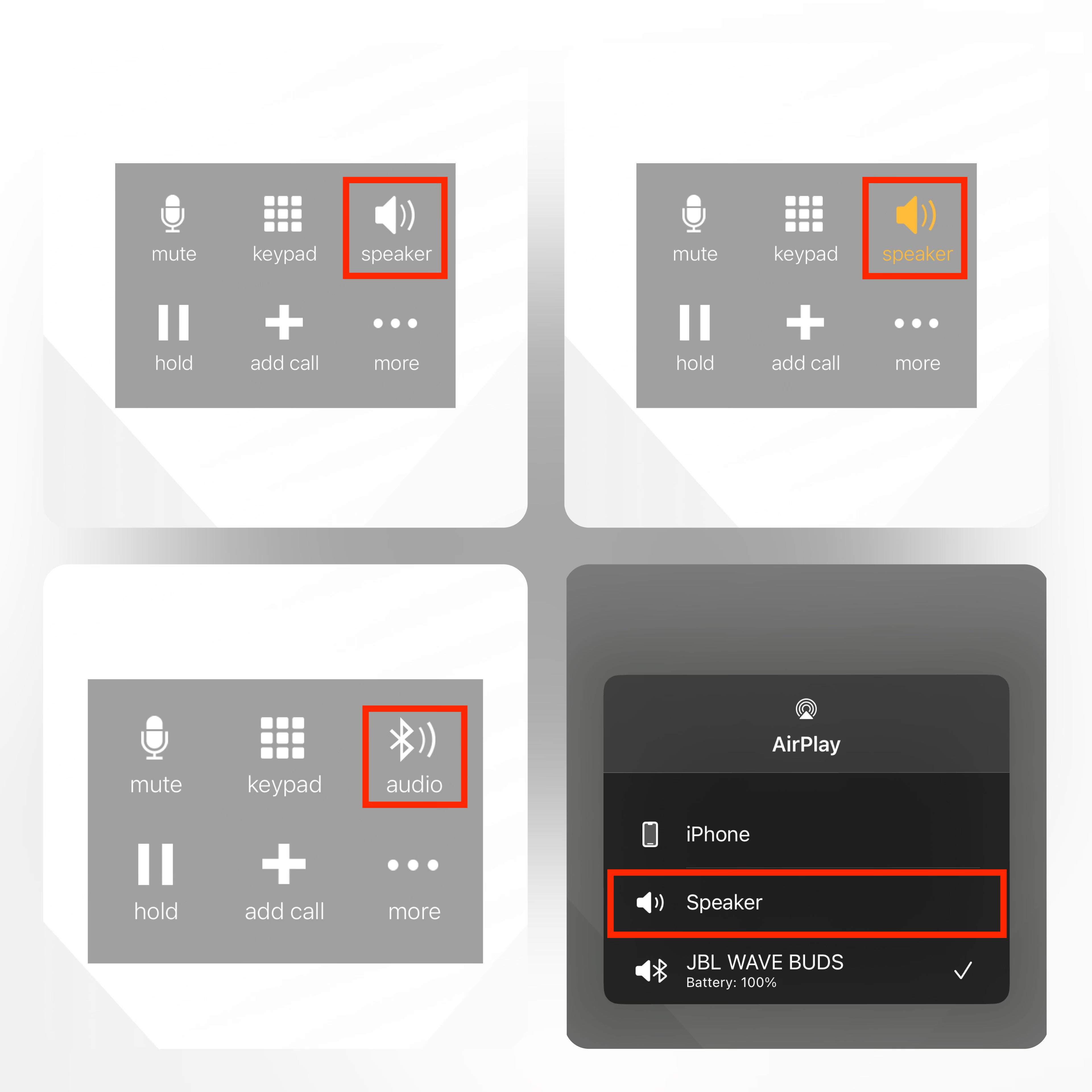
Figure 1. Audio output selection options in WiLine UCaaS.
- To switch to a different audio output, long-press (Speaker) or tap (Bluetooth) to select your preferred audio output.
Speaker — This feature is useful when another device in the room is on the same call, as it helps prevent feedback. When a headset is connected, speaker mute automatically deactivates, and audio plays through the headset. Note that speaker mute applies globally to all calls, not on a per-call basis.
Muting Calls
To mute your audio during a call so the other party cannot hear you:
- Tap (Mute).
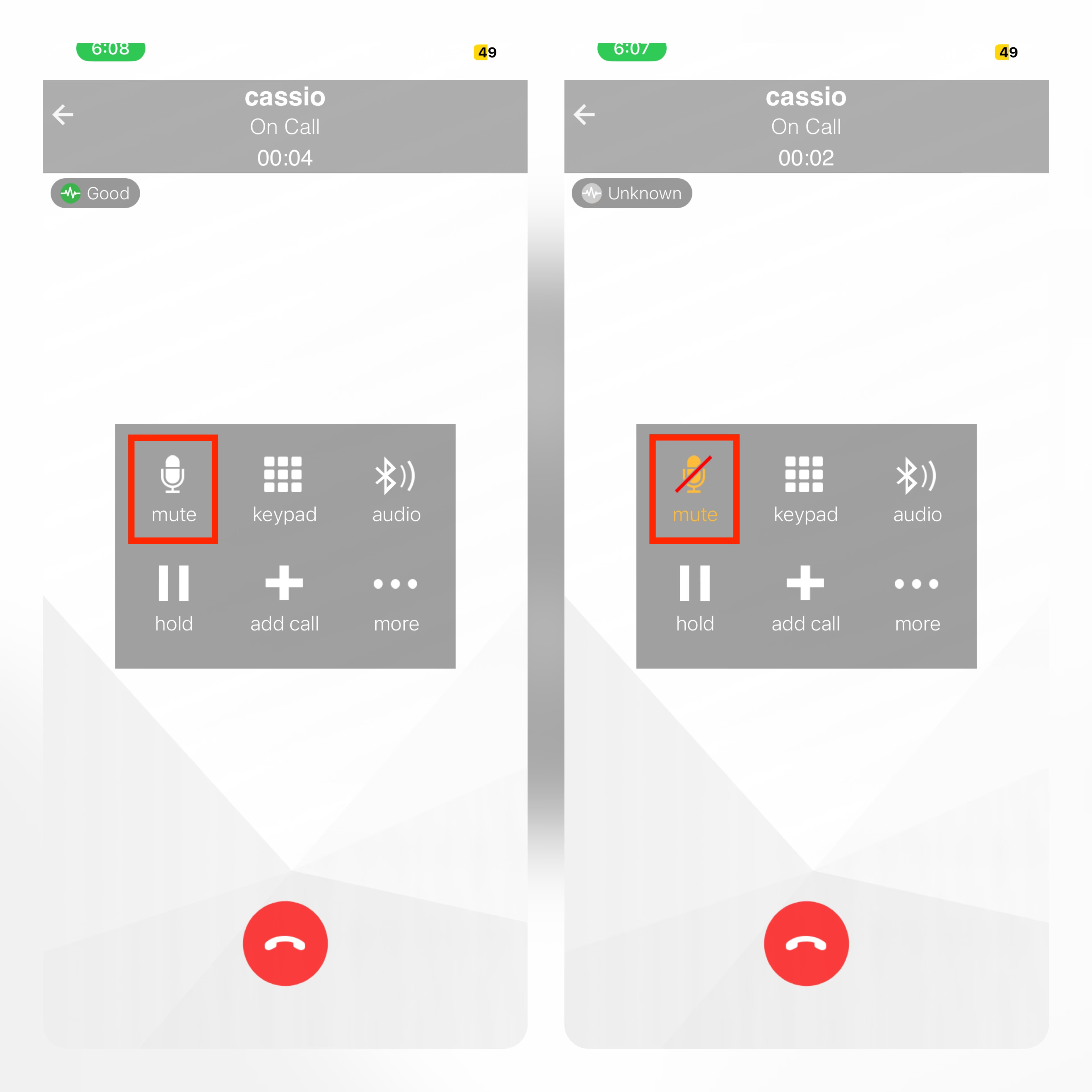
Figure 2. Muting a call.
WiLine UCaaS will mute your audio for the current call.
With these audio management features, WiLine UCaaS ensures a seamless and customizable calling experience, allowing you to communicate effectively while maintaining control over your audio settings.