Gestionar grabaciones de audio
Las grabaciones son archivos de audio creados o cargados para su uso en funciones como Auto Attendant, proporcionando instrucciones a las personas que llaman. En el Admin Portal, Gestione sus grabaciones fácilmente para una organización y reproducción racionalizadas.
Crear una nueva grabación
Siga estos pasos para añadir una nueva grabación de audio:
- Inicie sesión en el Admin Portal.
- Accede a Features > Recordings en el menú de la izquierda para ver tus grabaciones.
- Haz clic en el botón New de la barra superior azul para empezar a crear una nueva grabación.
- En el campo Name, introduce un nombre descriptivo para tu grabación.
- Elige el Language de la grabación.
Soporte de idiomas:
El Admin Portal admite varios idiomas para las grabaciones de audio
- Cargar una grabación: Disponible en inglés y español.
- Text-to-Speech: Actualmente disponible sólo en inglés.
Asegúrese de seleccionar la opción de idioma correcta para su método de grabación.
Cargar un archivo
Para cargar una grabación existente:
- Seleccione la opción Upload bajo el campo Language.
- Haga clic en Choose file para seleccionar el archivo de audio de tu ordenador.
Para garantizar la compatibilidad, todos los archivos de audio se convertirán al formato .wav.
-
La barra Progreso de carga mostrará la conversión de tu archivo.
-
Una vez finalizada la carga, haga clic en Create para guardar la grabación.
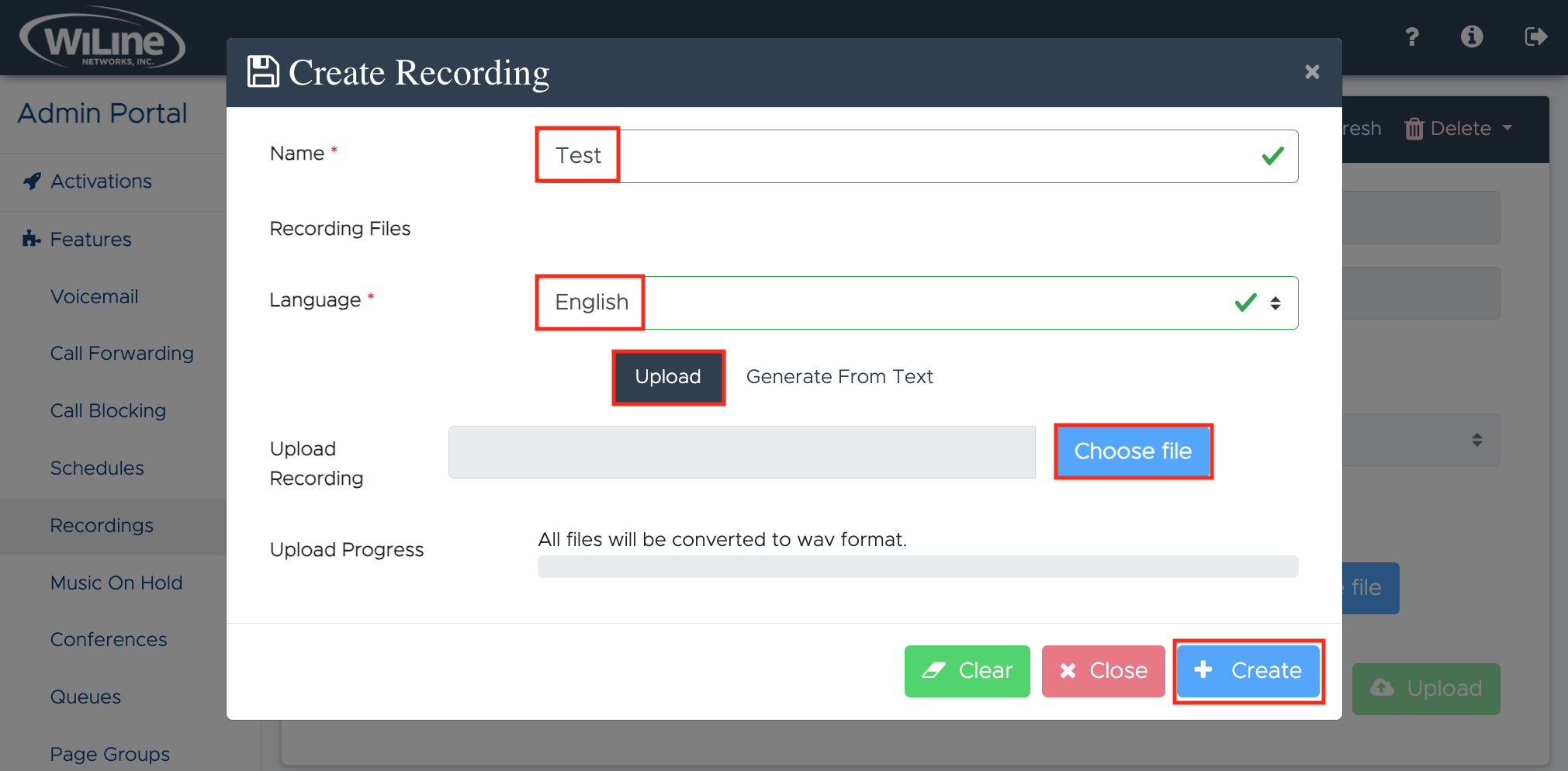
Figura 1. Carga de una nueva grabación en el Admin Portal.
Use Text-to-Speech
También puede generar una grabación utilizando la función Texto a voz:
- Seleccione Generar a partir de texto en el campo Language.
- Seleccione una Voz (masculina, femenina o neutra).
- Introduzca el texto deseado en el campo Text y haga clic en Generate Audio.
Mantén tu texto conciso. Hay un límite de 200 caracteres.
- Reproducir el audio, ajustar el volumen seleccionando una de estas opciones. También puedes descargar el archivo y ajustar la velocidad de reproducción si es necesario haciendo clic en los tres puntos.
- Cuando esté satisfecho, haga clic en Create para guardar la grabación.
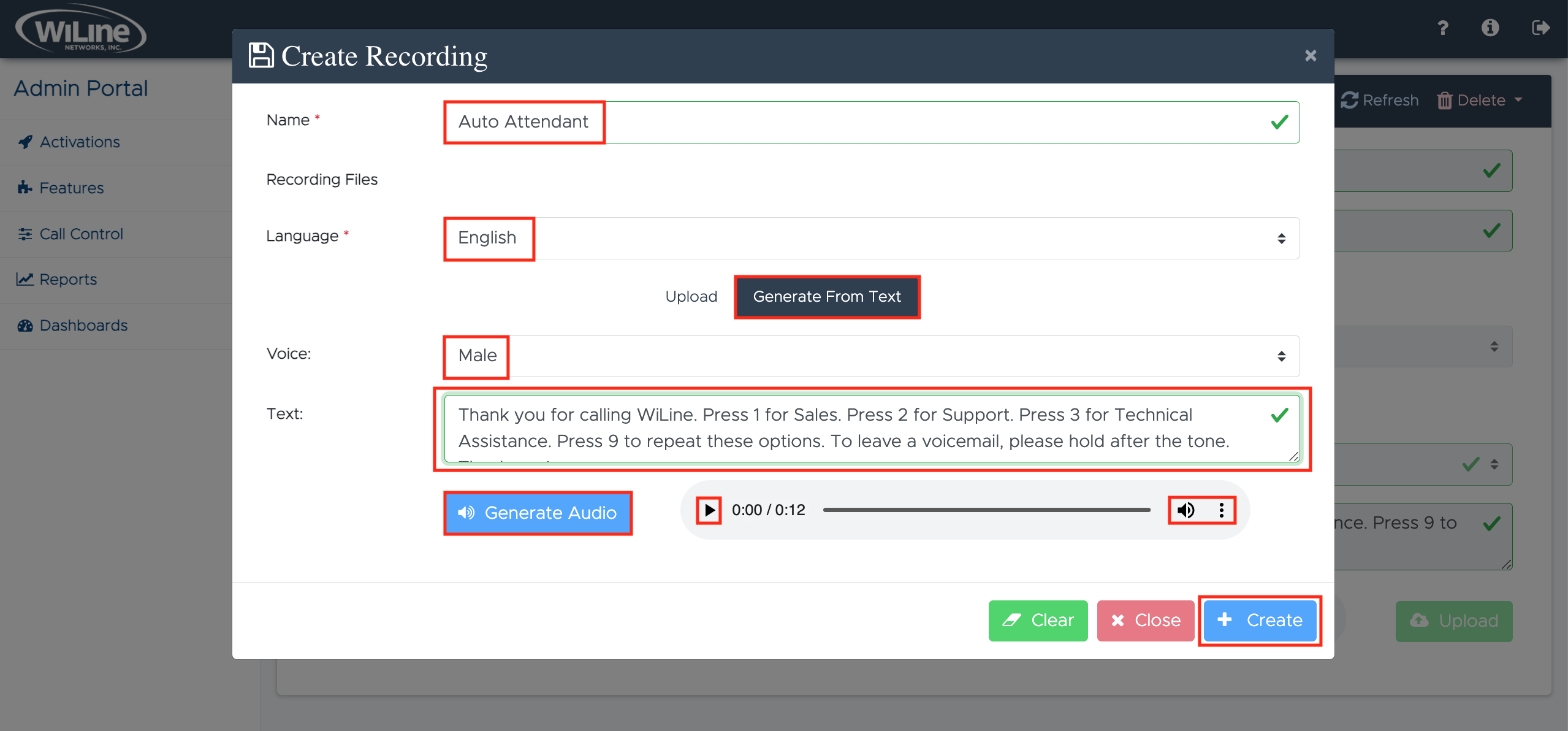
¡Has añadido correctamente tu primera grabación!
Editar una grabación
Para editar una grabación existente:
-
Seleccione la grabación que desea actualizar haciendo clic en la casilla Select situada junto a ella.
-
Modifique los detalles de la grabación como Nombre e Language.
-
En Recording Files, puede reproducir y descargar el archivo actual haciendo clic en los iconos.
-
Para cargar un nuevo archivo de audio desde su ordenador, haga clic en Choose file y seleccione Upload. En el campo Upload Recording, puedes controlar cómo se convierte el archivo a .wav a través de la barra Upload Progress.

Figura 3. Actualización de una grabación en el Admin Portal.
Haga clic en Update en la barra de opciones para guardar todos los cambios.
Alternativamente, puedes utilizar Text-to-Speech para generar una nueva grabación. Simplemente:
- Elija una Voz (masculina, femenina, neutra).
- Introduzca un mensaje en el campo Text y haga clic en Upload.
- Haga clic en Generate Audio y ajusta el audio según sea necesario.
- Cuando hayas terminado, haz clic en Upload para guardar el audio.
Haz clic en Update en la barra de opciones para guardar todos los cambios.
Actualizar la lista
Para actualizar la lista de grabaciones, haga clic en el botón Refresh de la barra superior azul. Esto resulta especialmente útil después de cargar nuevas grabaciones o realizar cambios en las existentes, ya que garantiza que vea la información más actualizada.
Borrar una grabación
Para eliminar una grabación, siga estos pasos:
-
Seleccione en la lista la grabación que desea eliminar.
-
Pulse el botón DELETE! en la esquina derecha de la barra de opciones. 3.Seleccione Delete en el menú desplegable para confirmar.
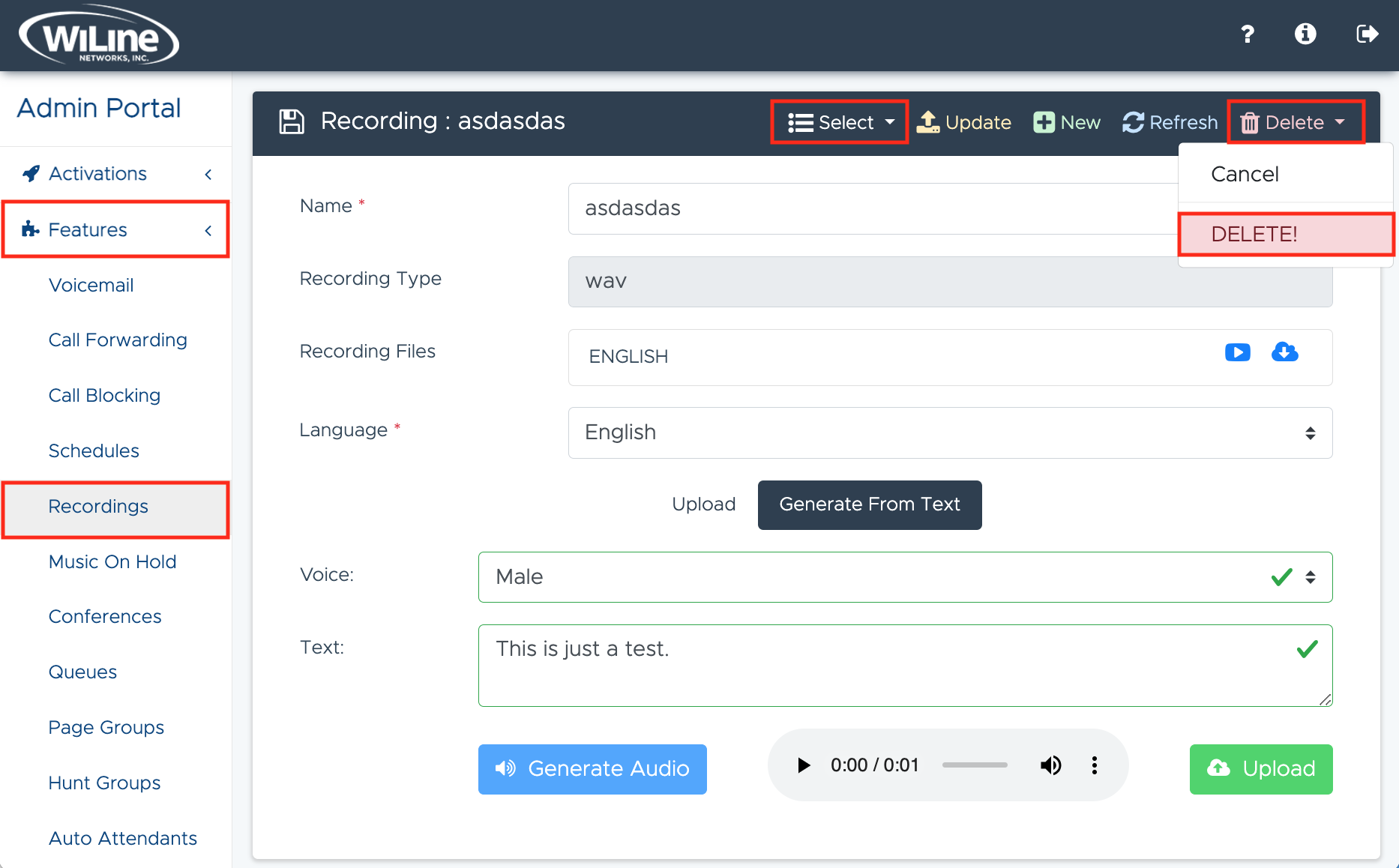
Figura 4. Eliminación de una grabación en el Admin Portal.
Aparecerá una ventana emergente: haga clic en DELETE! para finalizar o en Cancel si cambia de opinión.
Ha eliminado correctamente la grabación seleccionada.
Si gestiona eficazmente sus grabaciones en el Admin Portal, podrá agilizar el proceso de creación, actualización y organización del contenido de audio. Esto mejora tanto la calidad de sus grabaciones como la experiencia general de sus usuarios. Si necesita más ayuda o tiene alguna pregunta, consulte la documentación de ayuda o póngase en contacto con el servicio de asistencia. Si necesitas más ayuda o tienes alguna pregunta, consulta la documentación de ayuda o ponte en contacto con el servicio de asistencia.