Send an Instant Message
With WiLine UCaaS, you can quickly send instant messages (IMs) to contacts individually or within chat rooms. Follow these steps:
Send an IM Using the Messaging Tab
- Navigate to the Messaging Tab
-
Tap on
Messaging tab in the resource panel (top right corner of macOS app and bottom of the iPhone app). -
This will open recent conversations and options to start a new message.
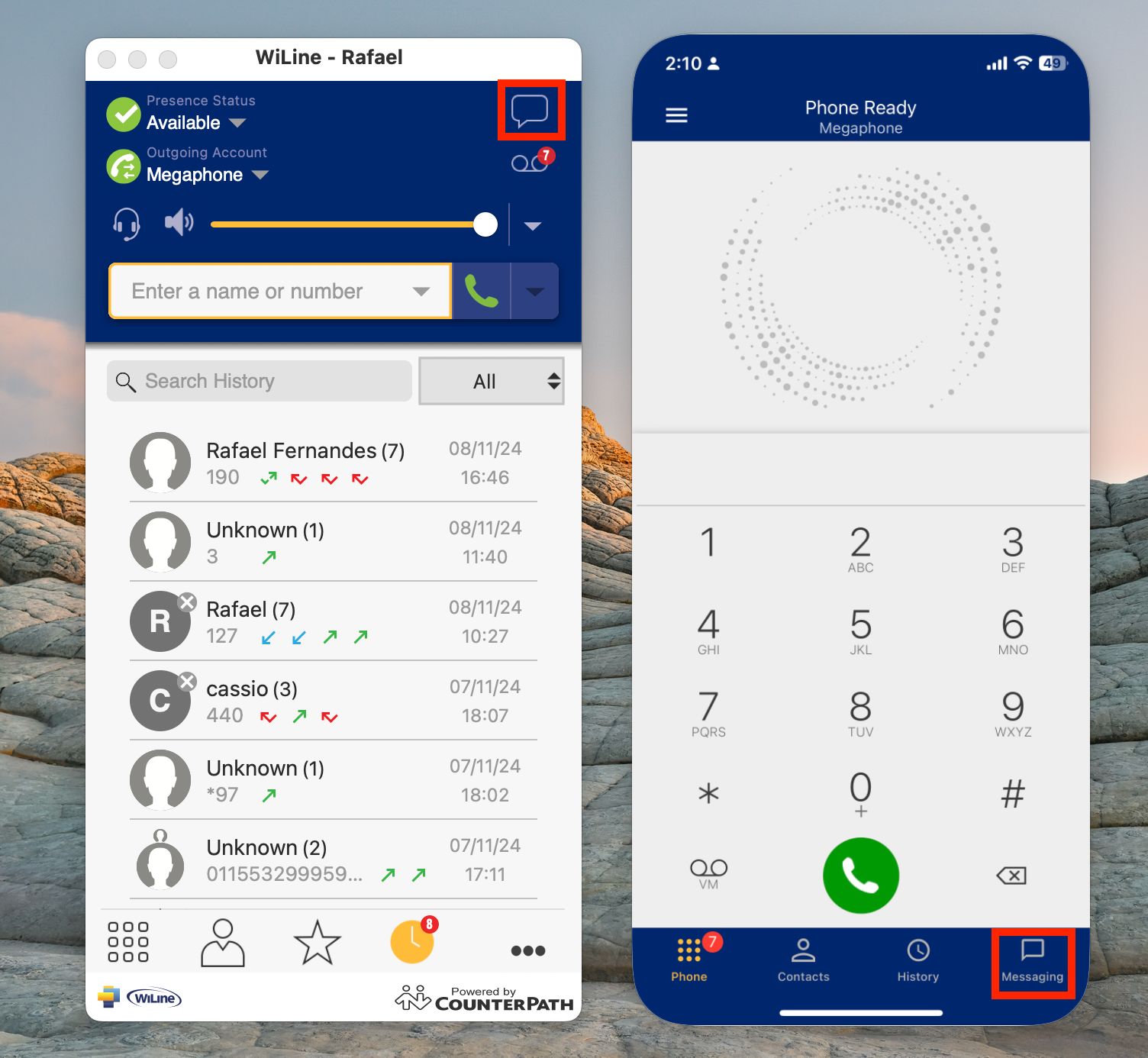 Figure 1. Messaging Tab on macOS (left) vs. iPhone (right).
Figure 1. Messaging Tab on macOS (left) vs. iPhone (right).
-
Start a New Message
- Tap IM > Compose (top right) to create a new IM.
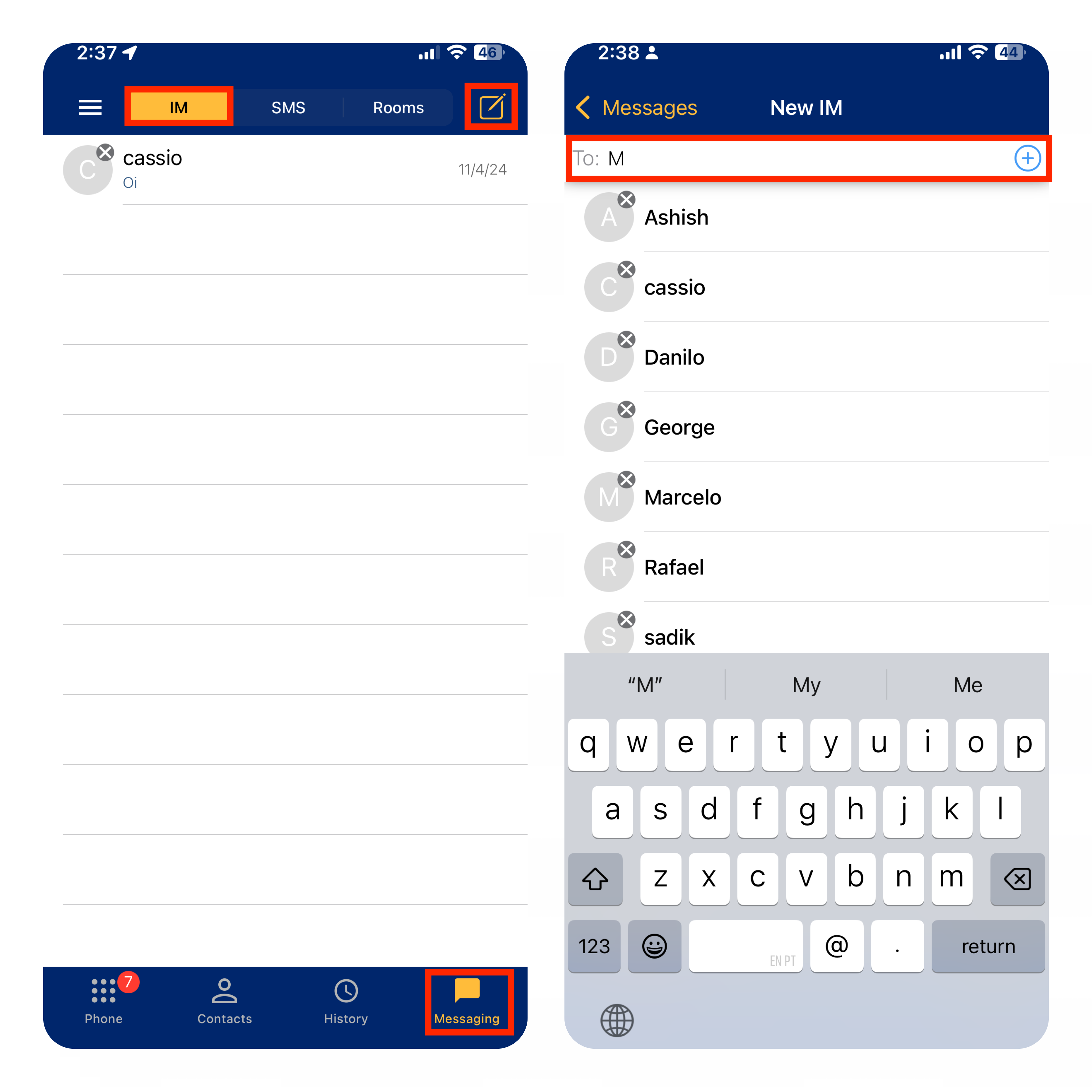 Figure 1. Sending an IM on iPhone.
Figure 1. Sending an IM on iPhone.PS: On macOS, you click
.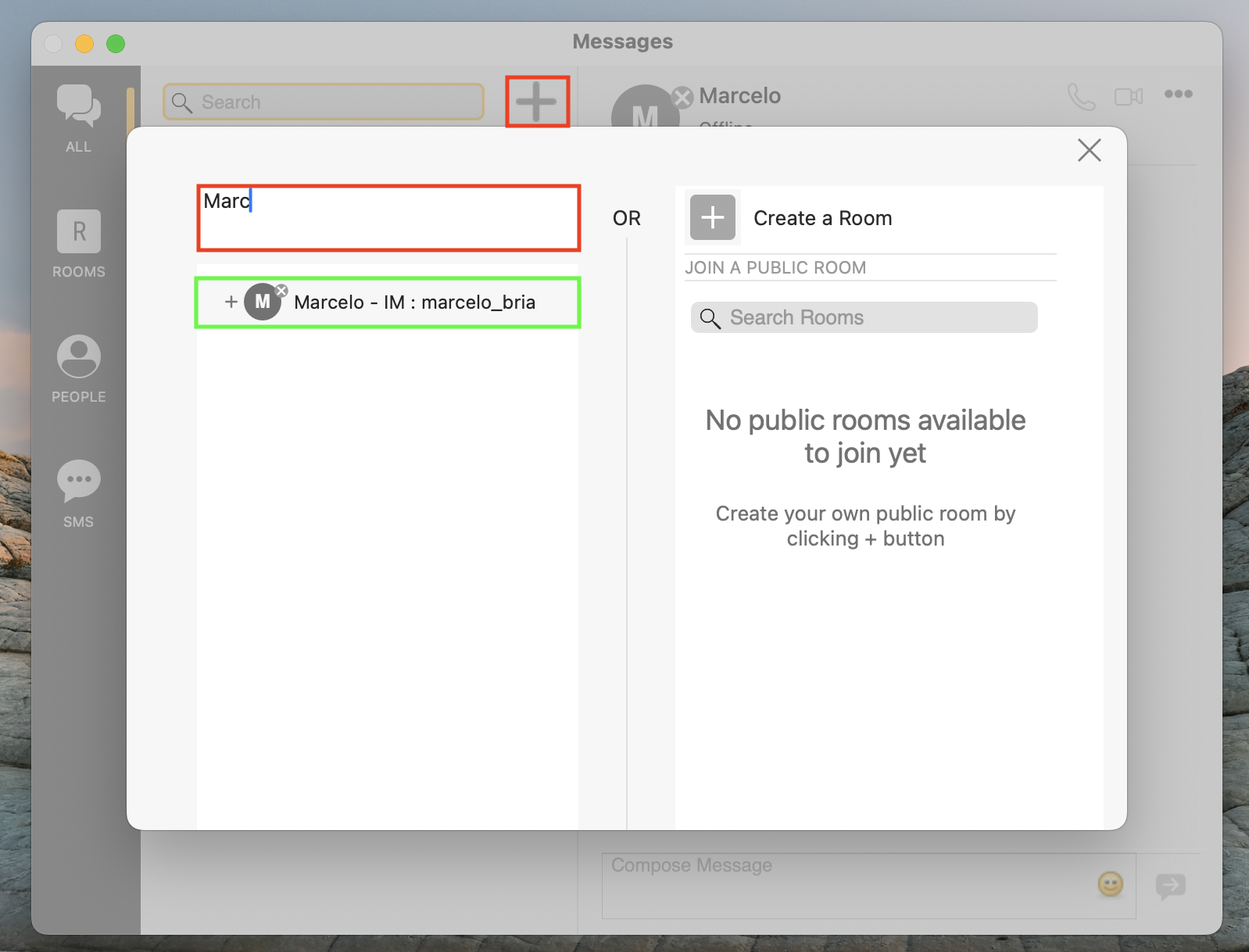 Figure 1. Sending an IM on macOS.
Figure 1. Sending an IM on macOS. -
Add a Recipient
- Tap to Add recipient or type the contact’s name in the "To:" field.
- Select a contact from the list by tapping their name.
-
Compose Your Message
- Type in the Compose Message area, then tap to Send (on iPhone).
Sending an IM from a Chat Room
To message a specific member from within a chat room:
-
Access the Chat Room
- In the Messaging tab, tap Rooms.
- Select the chat room you want to enter.
-
Open Room Member Options
- Tap More in the chat room header > Members from the dropdown.
-
Choose a Member and Send Message
- Tap on the member’s name > Send Instant Message.
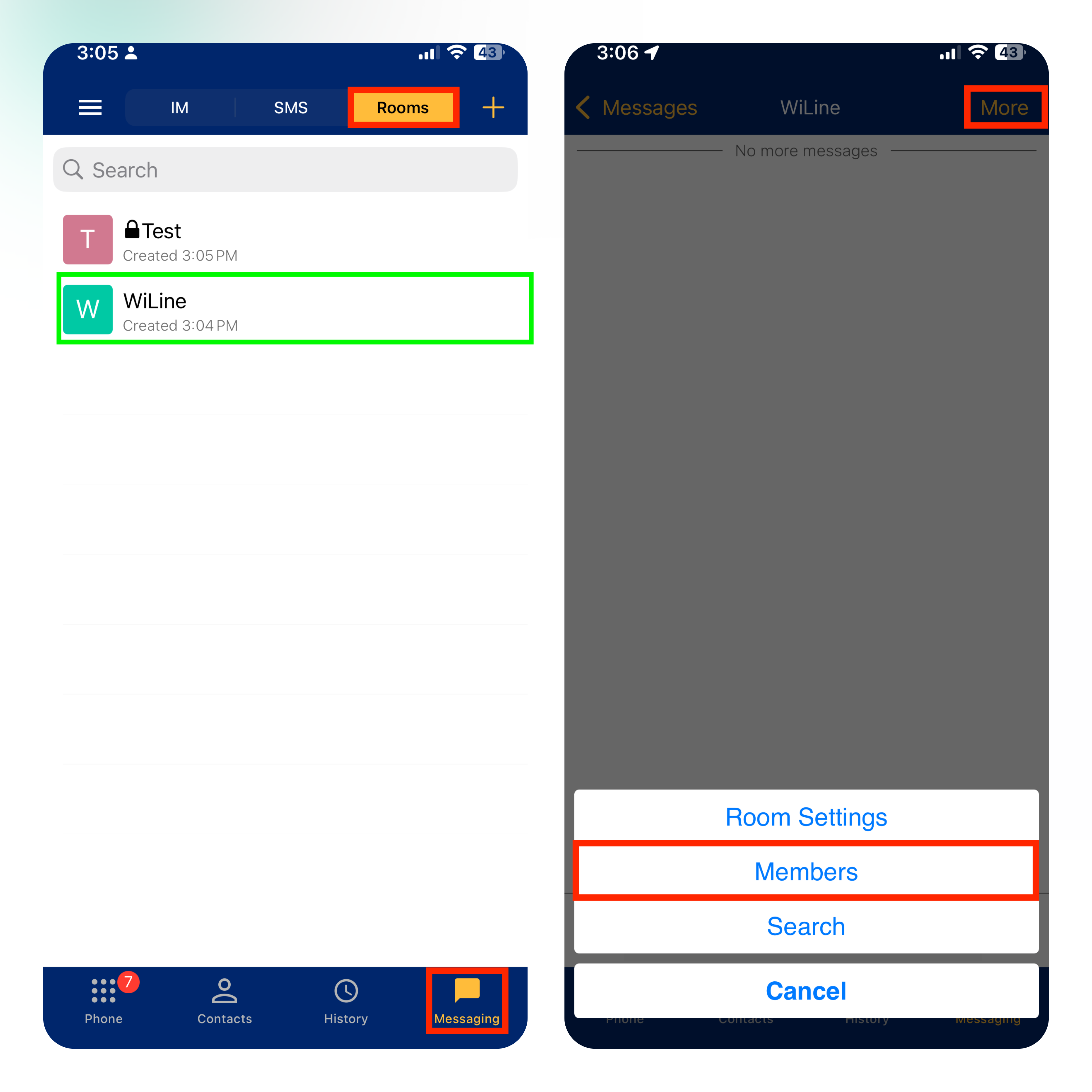 Figure 1. Sending an IM from a Chat Room (iPhone).
Figure 1. Sending an IM from a Chat Room (iPhone). -
Compose and Send
- Type your message in the Compose Message area and tap Send.
Send an IM from Contacts
To message someone directly from Contacts:
-
Open Contacts and Select Roster
- Go to Contacts > Roster.
-
Select a Contact
- Scroll or search for the contact’s name.
- Tap the contact’s name to expand the member details.
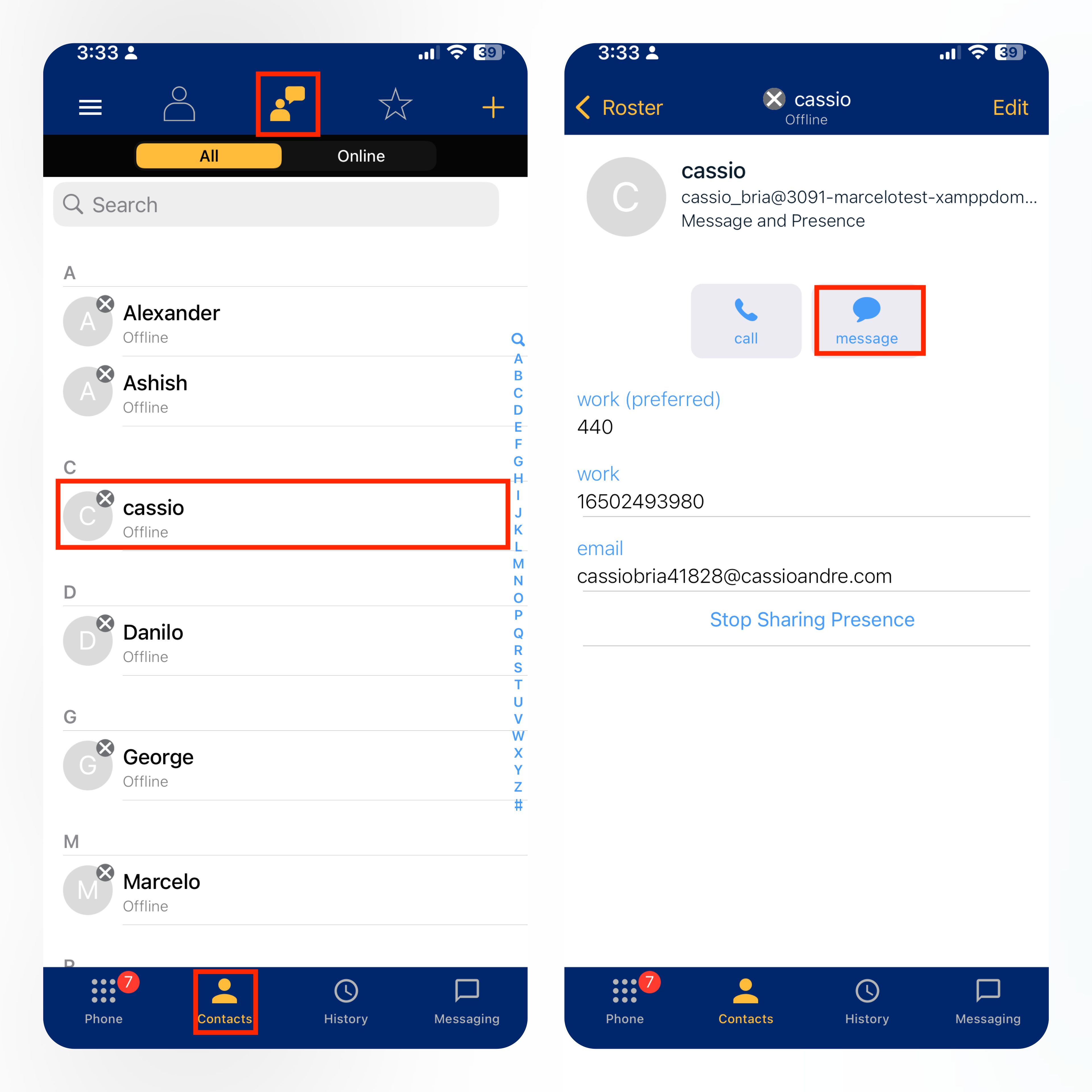 Figure 1. Sending an IM from Contacts (iPhone).
Figure 1. Sending an IM from Contacts (iPhone). -
Send an IM
- Tap Message.
- Type your message in the Compose Message area and tap Send.
Adjust [Enter] Key Behavior
The [Enter] key inserts a new line by default. To make [Enter] send messages:
-
Access Settings
- Go to Settings > Preferences.
-
Toggle [Enter] As Newline
- Turn off [Enter] As Newline.
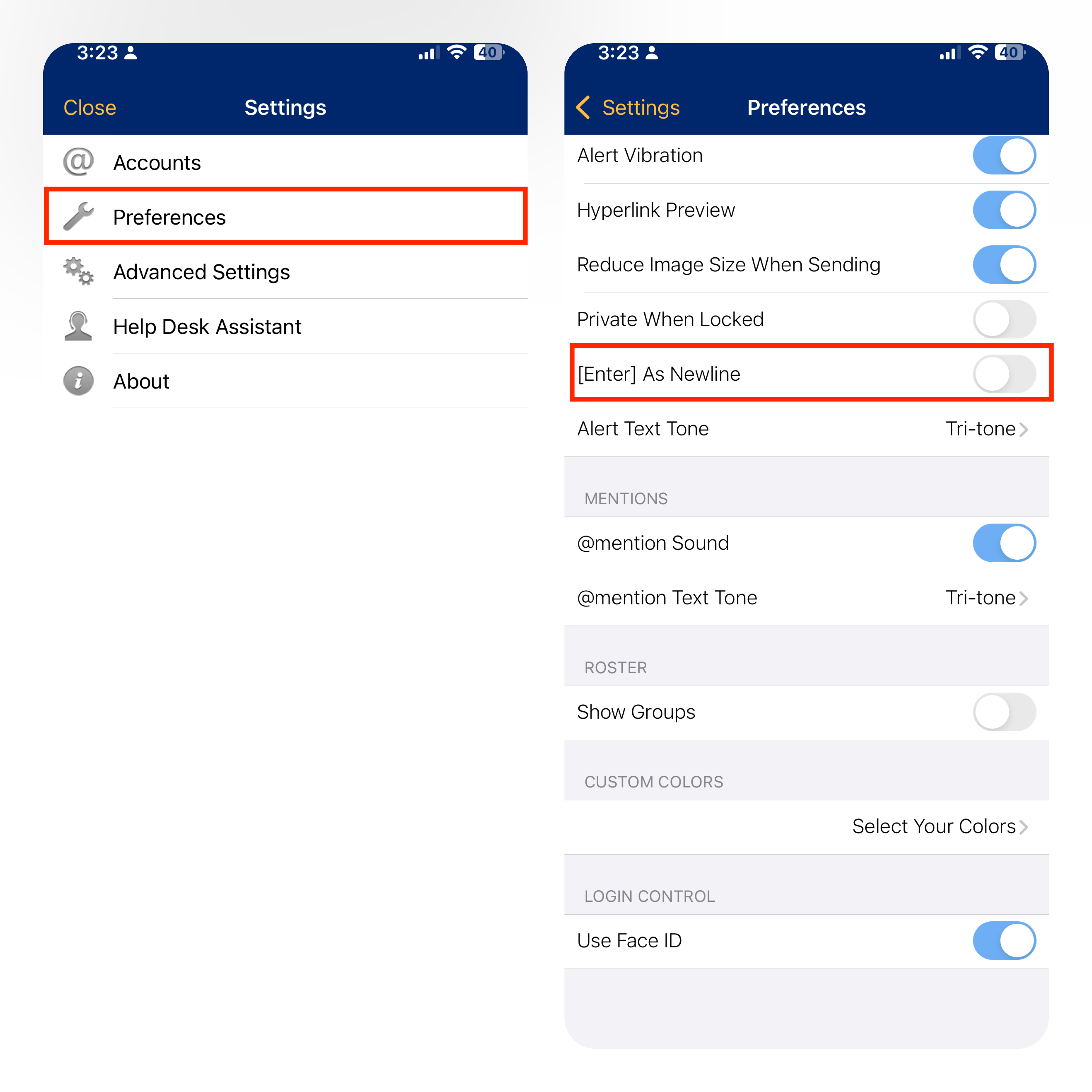 Figure 1. Disabling Enter as New Line (iPhone).
Figure 1. Disabling Enter as New Line (iPhone).
With [Enter] As Newline off, use Quick Responses for line breaks.
By following these steps, you can easily send instant messages to contacts and chat rooms, allowing for smooth and efficient communication within WiLine UCaaS.