Configure Lines
The Admin Portal allows you to manage and configure lines for Unified Communications as a Service (UCaaS). This guide provides step-by-step instructions to help you view and organize your current lines efficiently.
View All Lines
To view a list of all current lines, follow these steps:
- Log in to the Admin Portal.
- Navigate to Activations > Lines from the left-side menu.
A list of all your current open lines will appear on your dashboard:
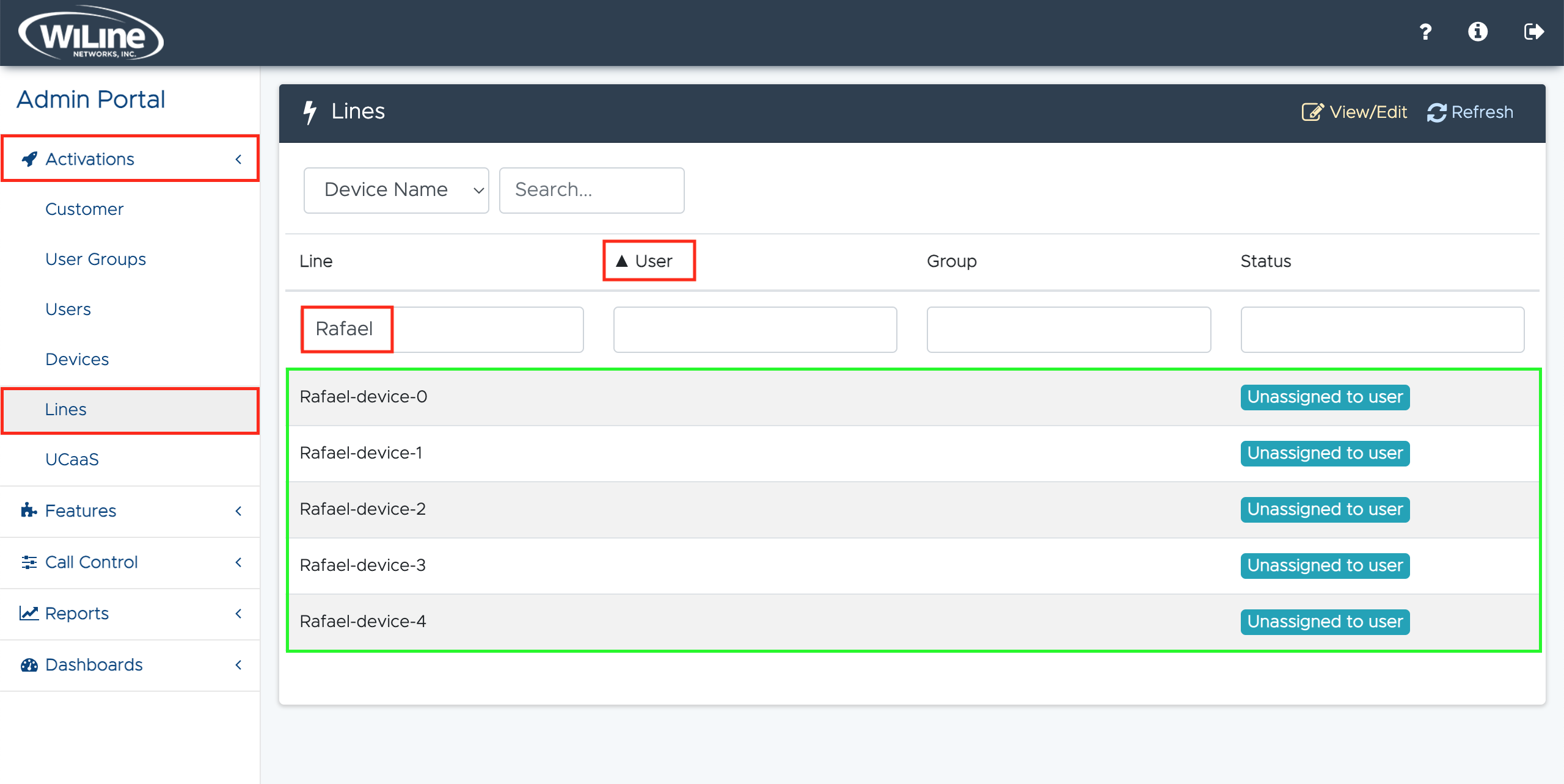
- To reorder or filter the results:
- Click the column headers Line, User, Group, and Status to organize the results in ascending or descending order.
- To filter or search for specific items, type in the fields under the corresponding headers.
Edit a Line
To modify a line item, follow these steps:
- Select the line: Double-click the item in the list, or
- Choose a line and click the yellow View/Edit button from the options bar.
The Edit Lines pop-up window will open, where you can adjust the line details:
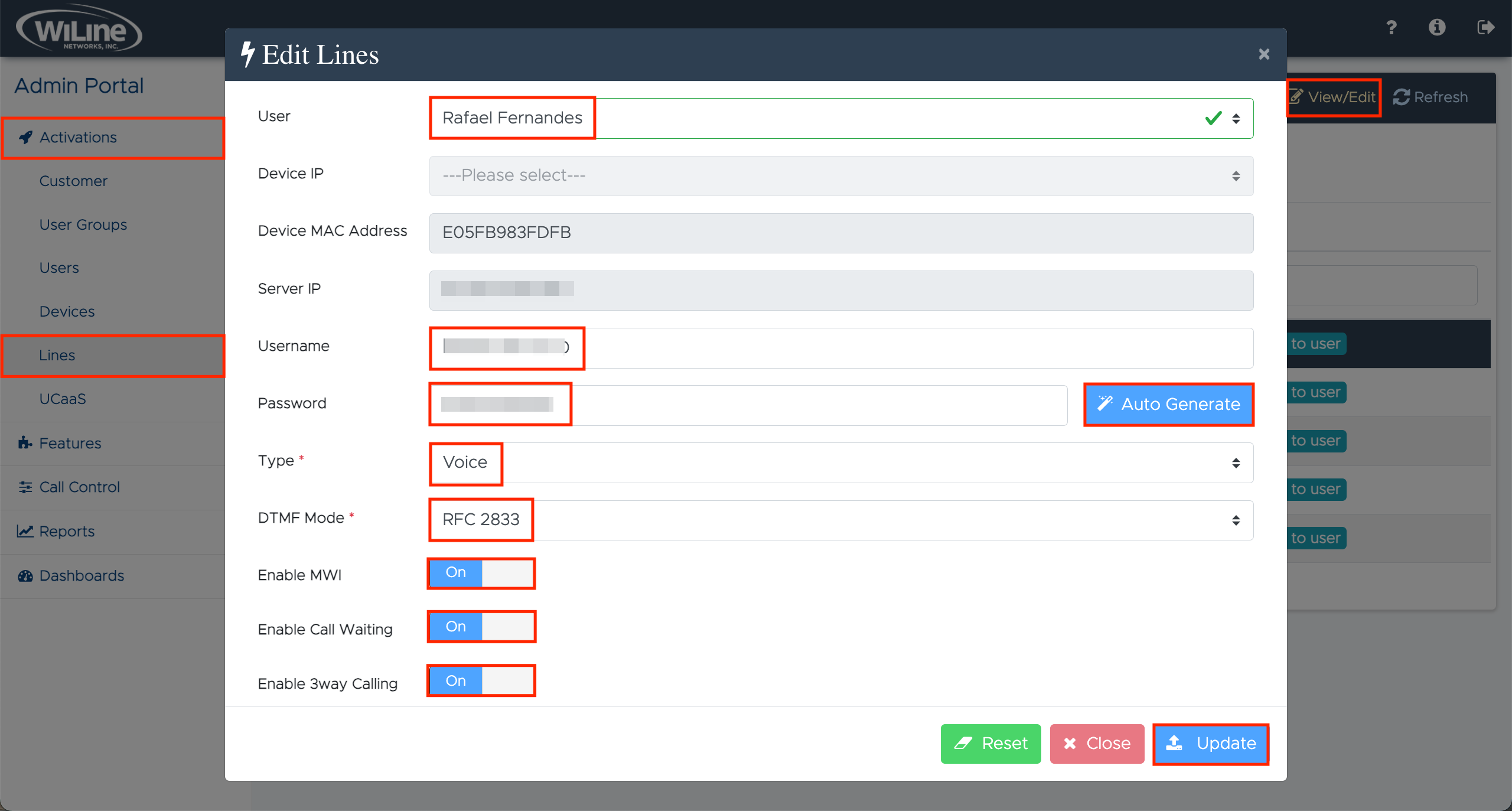
-
Update the line details as needed:
-
User: Select from the dropdown list.
E.g.,Rafael Fernandes -
Device IP: Pre-filled and non-editable.
-
Device MAC Address: Pre-filled and non-editable.
E.g.,E05FB983FDFB -
Server IP: Pre-filled and non-editable.
E.g.,67.207.102.206 -
Username: Enter or edit the username.
E.g.,Rafael-device-0 -
Password: Type a new password or click Auto Generate to create one.
E.g.,iOeHDQQ5x6 -
Type: Select the line's purpose:
- Voice: For standard calls
- Fax: For fax transmission
- Modem: For data transfer via modem
- VFax: For virtual fax services
-
DTMF Mode: Choose the signaling method:
- Inband: Sends tones over voice channels
- RFC 2833: Sends tones via data channel (VoIP)
-
-
Toggle settings to On as needed:
- Enable MWI: Notifies of new messages
- Enable Call Waiting: Alerts during active calls
- Enable 3-Way Calling: Adds a third call participant
- Enforce Inband: Forces inband DTMF signaling
Once you've adjusted the necessary settings, click Update to apply the changes. You can also click Reset if you wish to erase everything and start fresh, or Close to exit without saving.
By following these steps, you can efficiently manage and configure lines within the Admin Portal, ensuring streamlined communication and optimal service settings for your organization.