Join a Chat Room
There are two types of chat rooms: public and private. Anyone can join a public chat room, but to join a private chat room, you must be invited. WiLine UCaaS automatically accepts the invitation to private chat rooms.
When you join a chat room, you gain access to all messages within the room. You can continue to scroll through and download the message history until you see "No more messages."
Join a Private Chat Room
To join a private chat room, you need to be added as a member. When the Room Owner invites you, the private chat room will automatically appear in the Rooms section of the Messaging tab with a dot to indicate it’s new.
If you leave the private chat room and wish to rejoin, you will need to be invited again.
A new indicator will appear on the chat room in the Rooms section and also on the Messaging badge to notify you of the new room.
Join a Public Chat Room
Join existing public chat rooms that were created by one of your contacts. Anyone in a public chat room can invite others to join, and invitations will be sent as an instant message (IM).
On iPhone and macOS
-
Open the
Messaging tab from the resource panel. -
Tap Rooms, then tap the
icon. -
Select Join Room (or JOIN A PUBLIC ROOM on macOS).
-
Tap on the public rooms you want to join. You can also use search to find a specific room.
-
When you're finished, tap Done (on iPhone).
-
The selected public chat rooms will have a checkmark over their avatars.
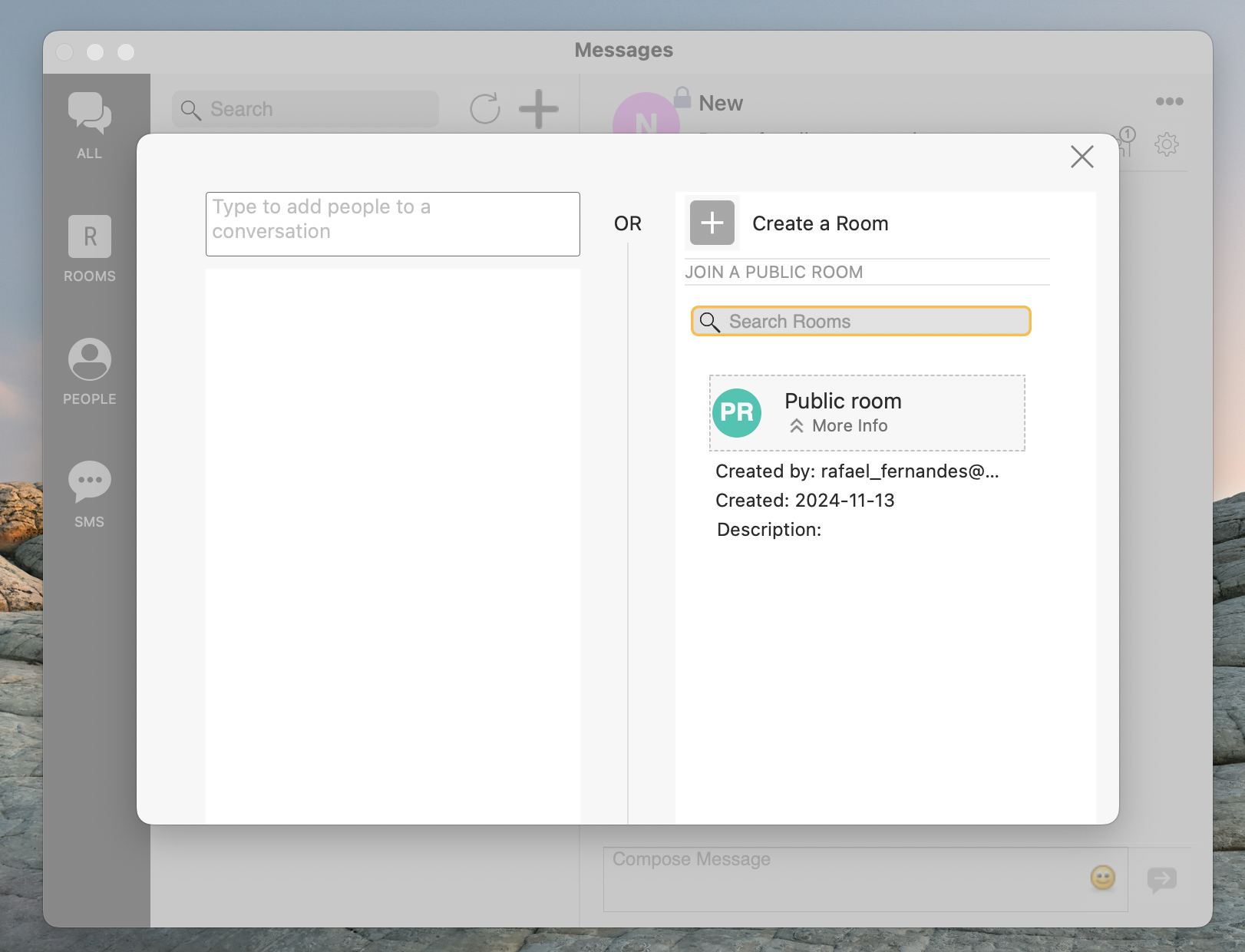
Figure 1. Joining a Public Room (macOS).
WiLine UCaaS will add the public chat rooms to the Rooms section in the
Messaging tab.Now that you know how to join both private and public chat rooms using WiLine UCaaS, enjoy staying connected and participating in your conversations!t rooms using WiLine UCaaS, enjoy staying connected and participating in your conversations!