Create a Chat Room
WiLine UCaaS allows you to create both private and public chat rooms. Private chat rooms are invitation-only, while public chat rooms are open to everyone. You can customize your chat room with a name, description, and topic.
Chat Room Avatar
Each chat room is assigned an avatar, which is generated from the initials of the Room Name. As you type in the Room Name, the color of the avatar changes, and the resulting color is automatically assigned to the chat room.
- Room Name: Can be up to
40 characterslong and is case-sensitive. It must be unique. - Description: An optional field, up to
140 characters, to describe the chat room. - Topic: An optional field, up to
140 characters, used to display the current discussion in the chat room. All members can update the Topic.
Create a Private Chat Room
To create a private chat room, follow these steps:
On iPhone
-
Open the
Messaging tab from the resource panel. -
Tap Rooms, then tap the
icon. -
Select Create Room.
-
Untoggle the "Public" switch to create a Private room.
-
Enter a Room Name, and optionally, add a Description and Topic.
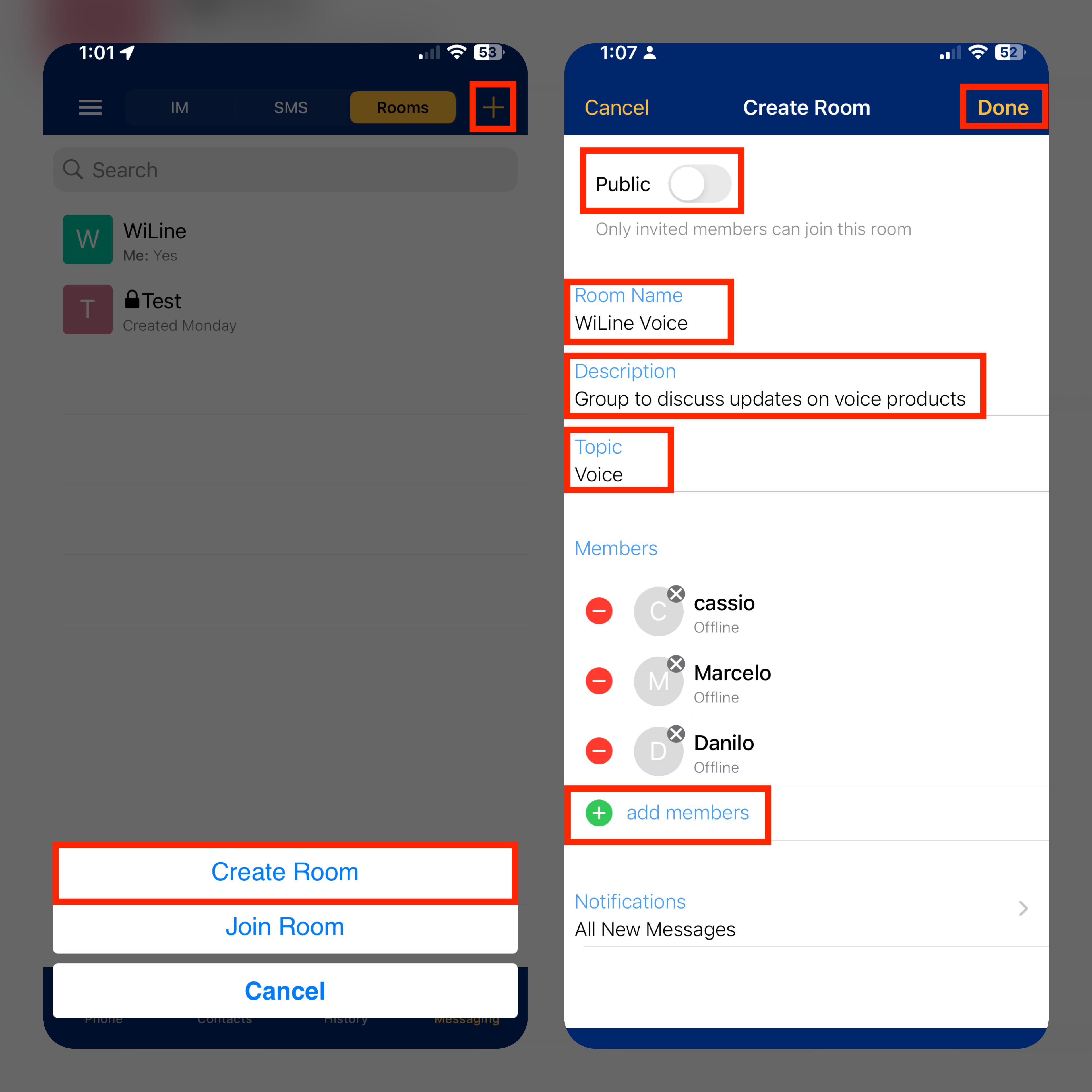
Figure 1. Creating a Private Chat Room (iPhone). -
Tap
Add Members to select the contacts. A checkmark will appear over their avatar. -
To remove any members before finalizing the room, tap
Delete next to their name. -
If desired, set the Notifications for the chat room (see Chat Room Notifications for info).
-
Tap Done to create the room.
Your new private chat room will appear in the Rooms section of the
Messaging tab. The avatar will have a icon, indicating that it is a private room.On macOS
-
Open the
Messaging tab. -
Tap Rooms, then tap the
icon, then in the new tab, tap the Create a Room. -
Check the Private box under Room Type.
-
Follow similar steps to the ones outlined for iPhone:
- Enter a Room Name.
- Optionally, select the Members and enter a Description.
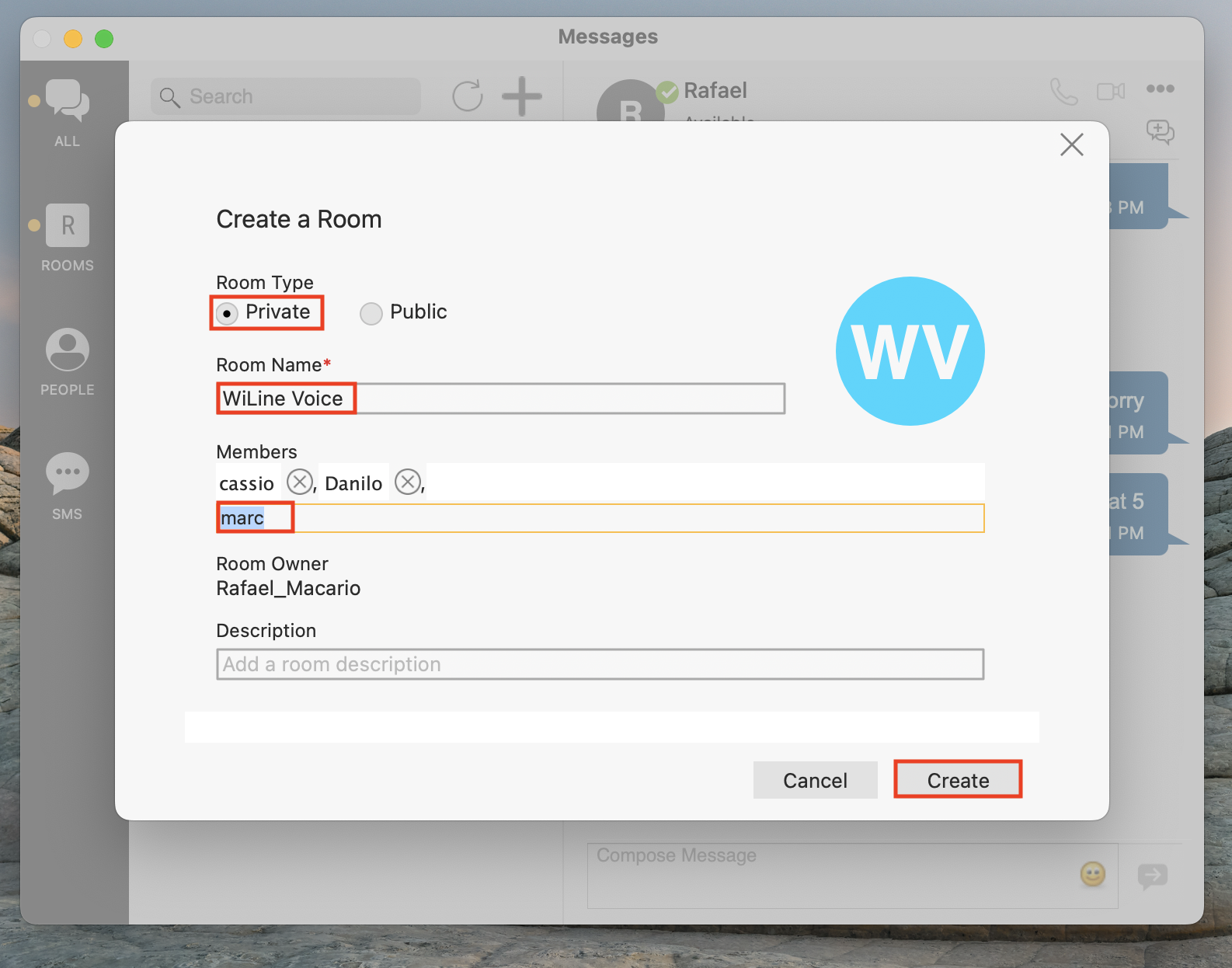
Figure 2. Creating a Private Chat Room (macOS).
Create a Public Chat Room
To create a public chat room, follow these steps:
-
Open the
Messaging tab from the resource panel. -
Tap Rooms, then tap the
icon. -
Select Create Room (or
Create a Room on macOS). -
Toggle the Public option on.
-
Enter a Room Name, and optionally, add a Description and Topic.
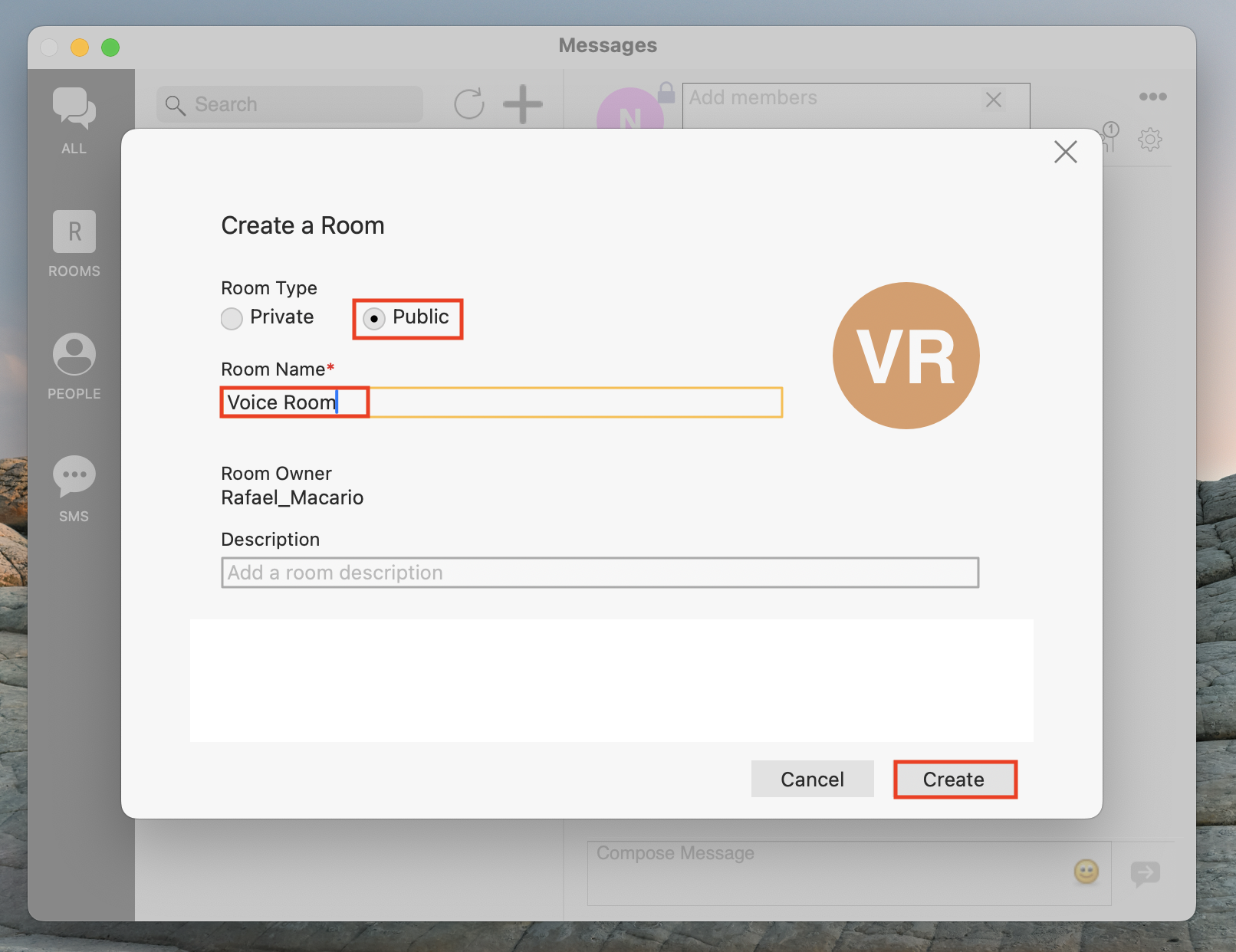
Figure 3. Creating a Public Chat Room (macOS). -
If desired, set the Notifications for the chat room (see Chat Room Notifications for info).
-
Tap Done to create the room.
Your new public chat room will appear in the Rooms section of the
Messaging tab.With WiLine UCaaS, creating and customizing both private and public chat rooms is straightforward, allowing you to set up secure and personalized spaces for your team’s communication needs.