Edit a Chat Room
Create a room, then customize it as the Room Owner by updating the Room Name, Description, and Topic or by adding new members.
As a Room Member, you can only change the Topic to reflect the current conversation.
Change the Room Name and Description
As the Room Owner, update the Room Name and Description. (P.S.: Editable chat rooms display the status Created).
On iPhone and macOS:
-
Go to the
Messaging tab on the resource panel. -
Tap Rooms, then select the chat room you want to edit.
-
Tap More in the chat room header.
-
Tap Room Settings (represented by the gear icon on macOS).
-
Tap Edit.
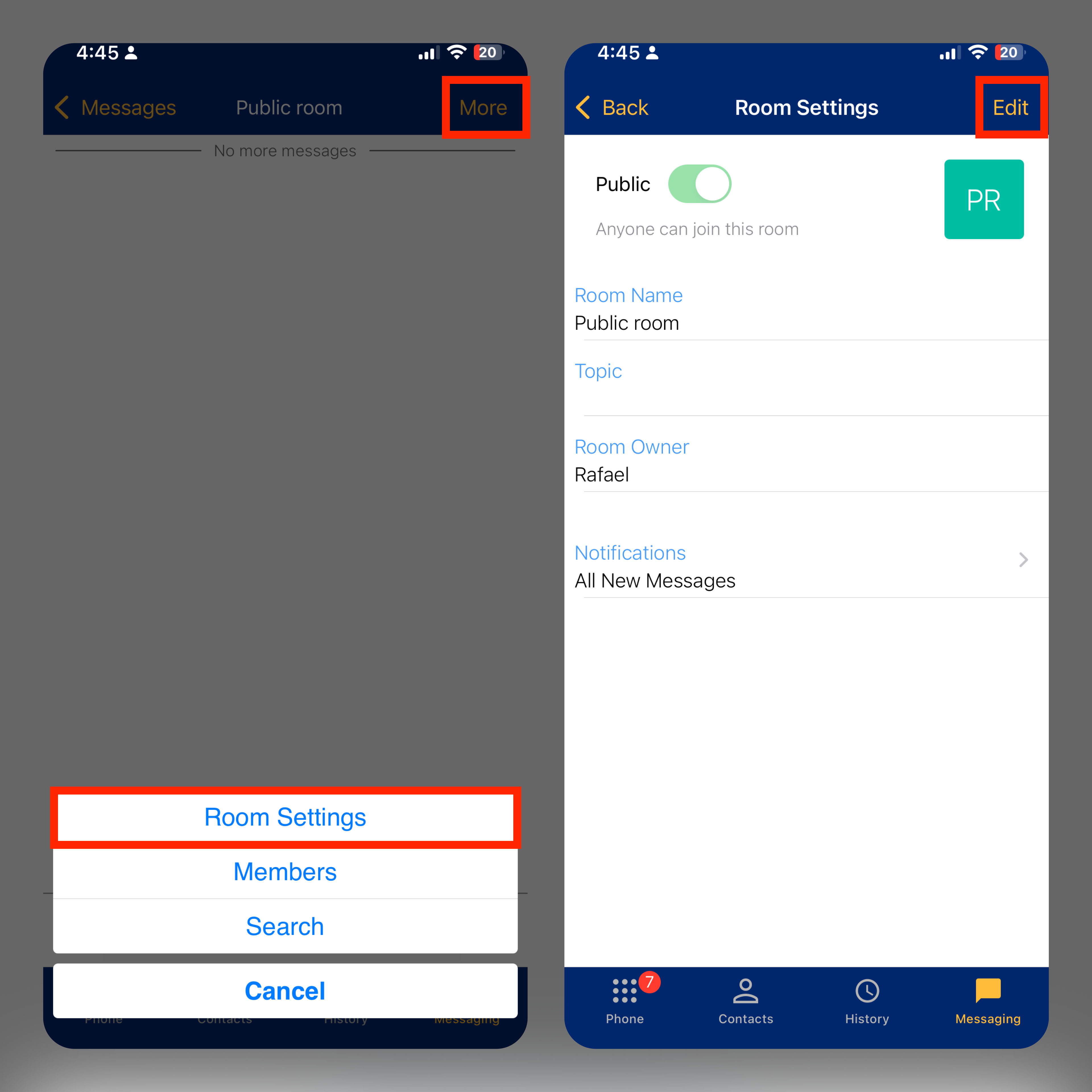
Figure 1. Editing a Chat Room (iPhone). -
Enter a new Room Name or Description.
-
Tap Save.
WiLine UCaaS will update the Room Name and Description, and the edited room will appear in the Rooms section.
Add a Topic to a Room
As a Room Member, add a Topic to both public and private chat rooms to specify the room’s current focus. Note that topics don’t appear in search results.
On iPhone:
-
Go to the
Messaging tab on the resource panel. -
Tap Rooms, then select the chat room you want to edit.
-
Tap More in the chat room header.
-
Tap Room Settings.
-
Tap Edit.
-
Enter text in the Topic field.
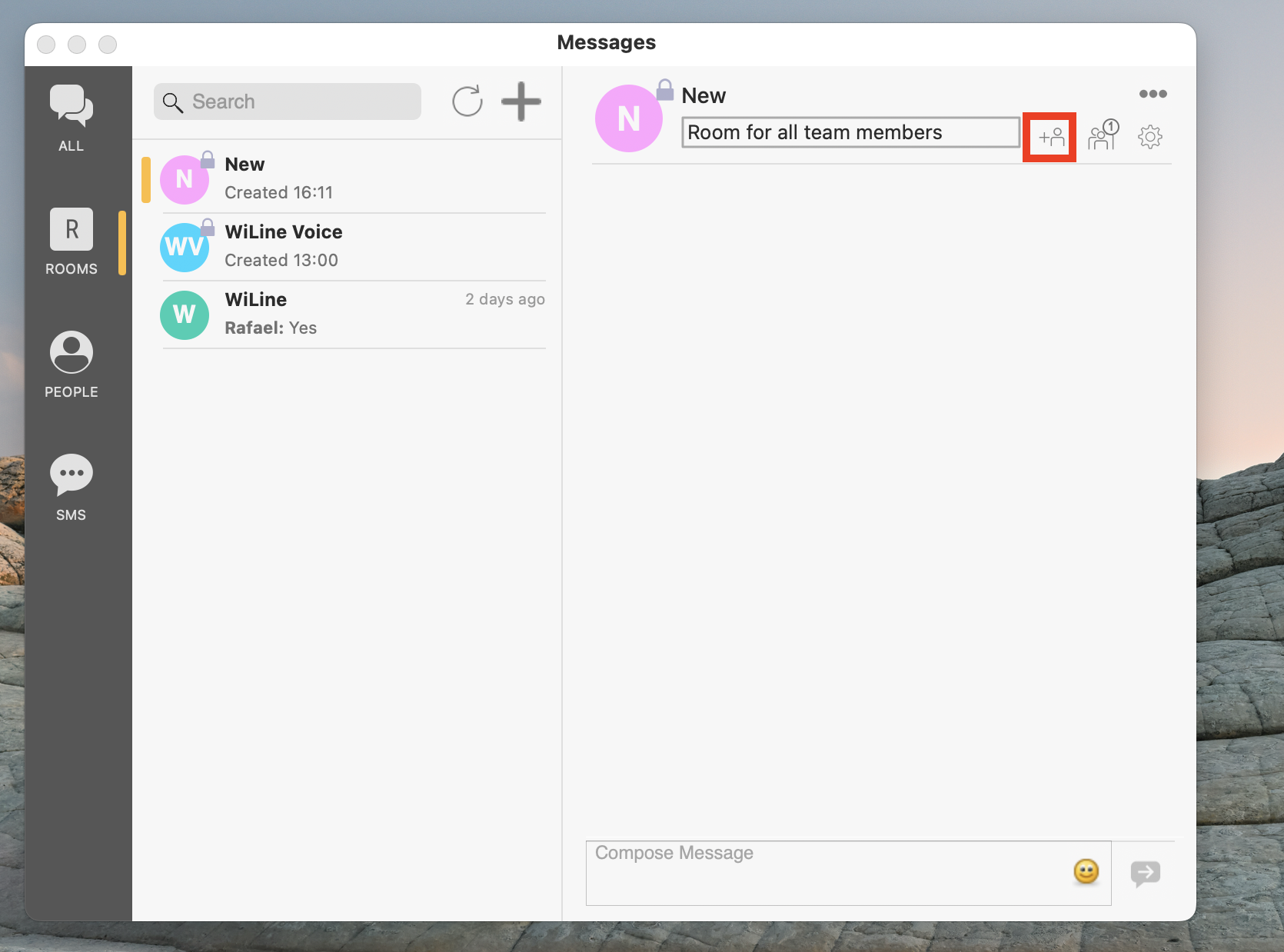
Figure 2. Editing a Room Topic (macOS). -
When finished, tap Save (or click outside the field on macOS).
The Topic will display below the Room Name in the chat room header.
With these steps, you can keep your chat rooms organized and ensure that room names, descriptions, and topics stay relevant to ongoing discussions on WiLine UCaaS.