Manage Licenses
Use the License Portal to easily manage licenses, track usage, and monitor expiration dates. Here’s how you can manage licenses within the User Management tab:
View License Details
- Log in to the License Portal.
- Navigate to the User Management tab in the options bar.
- In Licenses section, view details such as the license type, number of licenses, licenses used, assignment date, and expiration date.
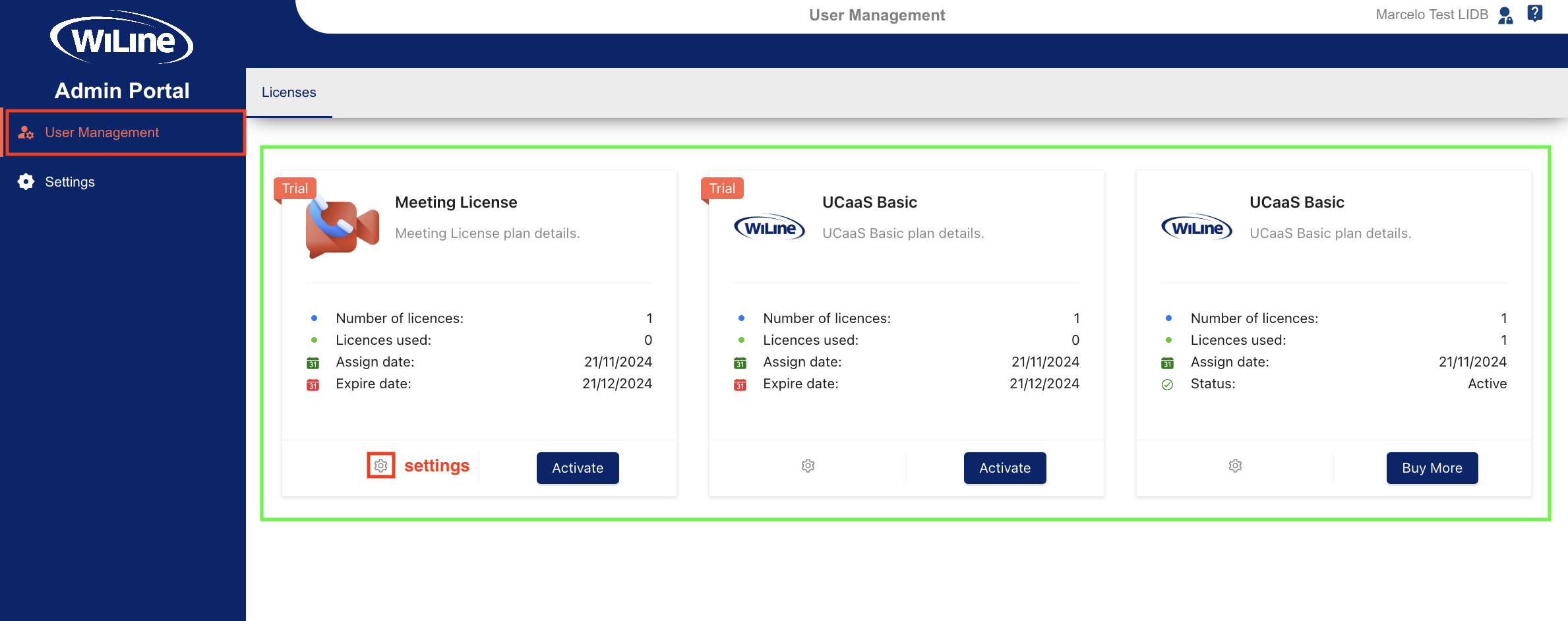
License Plans
Here’s a breakdown of the available license plans:
License Types
- Meeting License: This license allows you to schedule and host meetings, including audio, video, and screen sharing features.
- UCaaS Basic: This license provides unified communications, including calling, messaging, and basic collaboration tools.
License Details
- Number of Licenses: The total number of available licenses (e.g., 1).
- Licenses Used: The number of licenses assigned (e.g., 0).
- Assign Date: The date the license was assigned (e.g., 21/11/2024).
- Expire Date: The date the license will expire (e.g., 21/12/2024).
- Status: The current status of the license (e.g., Trial, Active).
Manage License Settings
-
From the User Management tab, locate the license you want to update.
-
Click the license or the
(Settings) icon inside the license.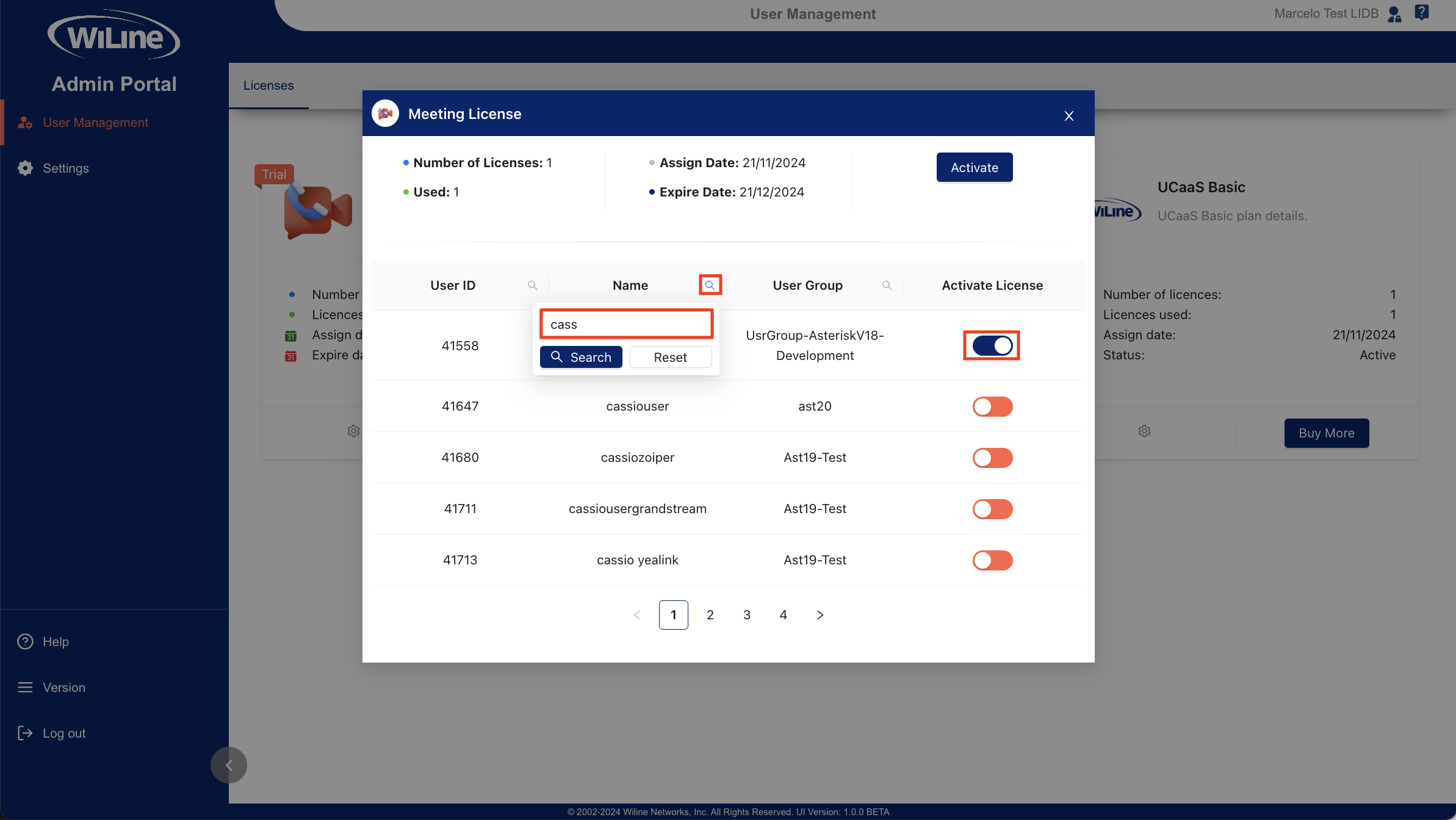
Figure 2. Managing License Settings. -
To assign the license to a user:
-
Select a user from the list. You can use the
(Search) button next to column headers (User ID, Name, User Group, etc.) and type information about the user to search. -
Toggle the Activate License switch to enable the license for the selected user.
-
If you’ve already reached your license limit, you will be prompted to Transfer the license to the new user:
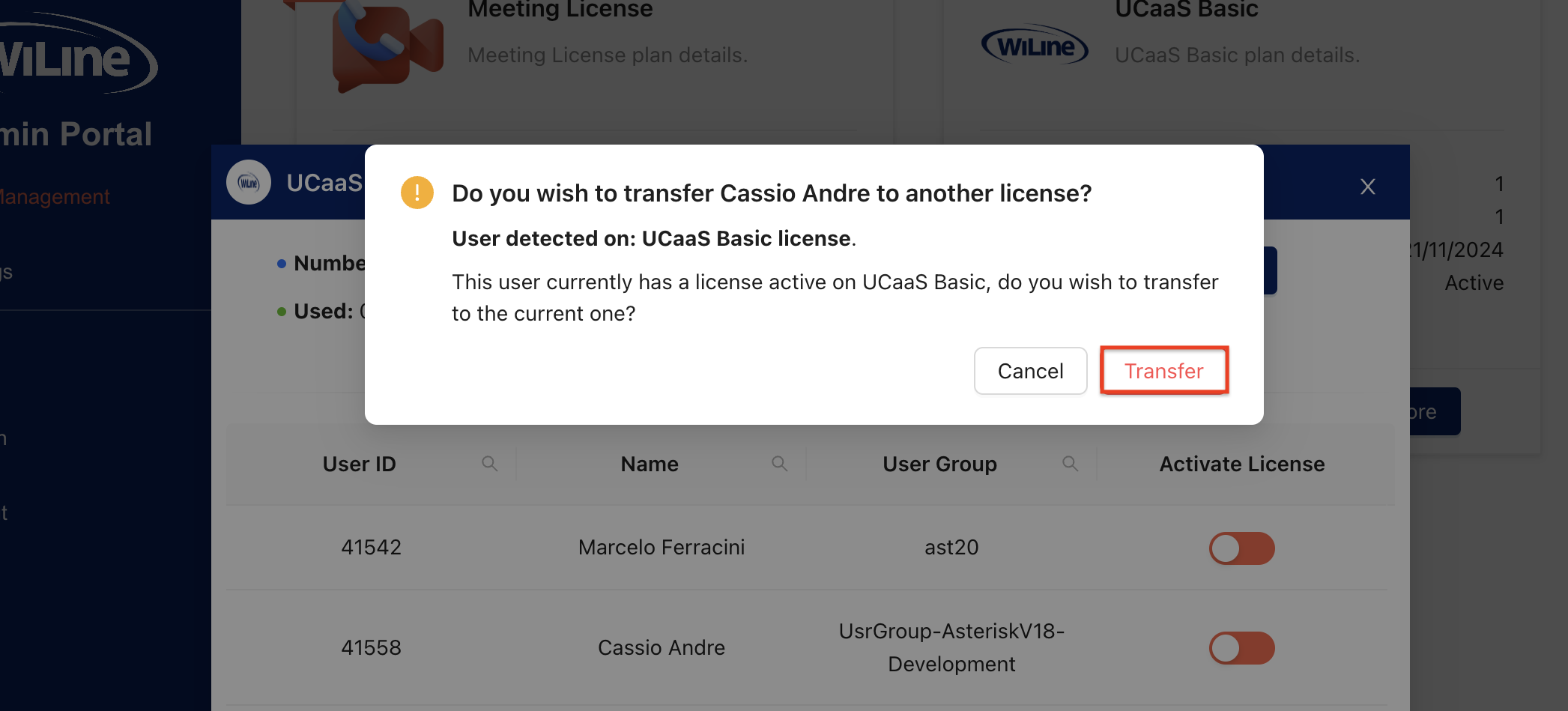
Figure 3. Transfering a License to Another User. -
For our UCaaS Basic plan, you'll also see a
(Send Credentials) icon, which lets you send the user’s access information by email. For more information, visit the Manage UCaaS App Access section.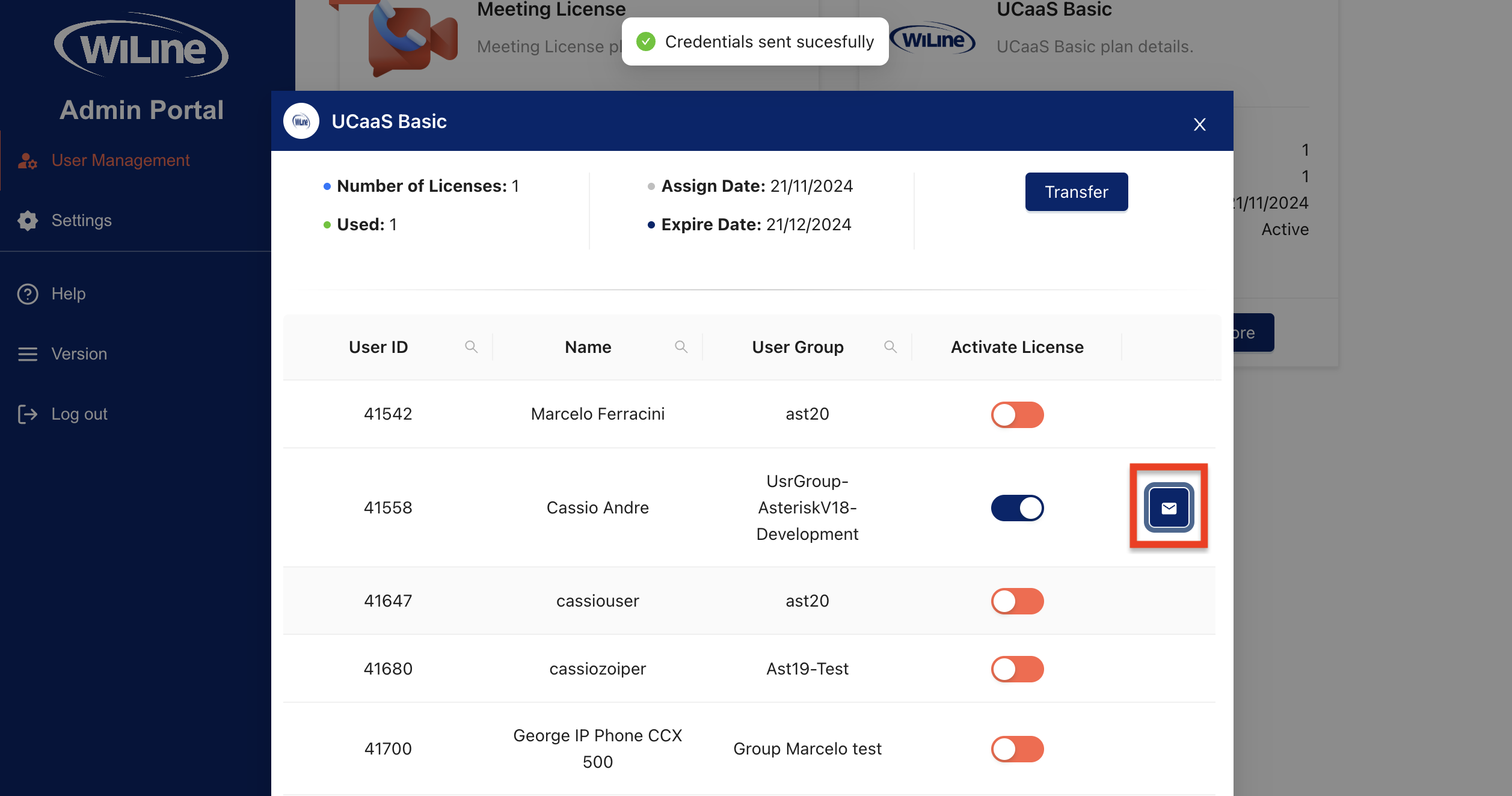
Figure 4. Sending User Credentials.
-
Activate Trial or Buy More
If you wish to activate your trial license or purchase additional ones, simply click Activate or Buy More. A message will guide you to contact our support team directly:
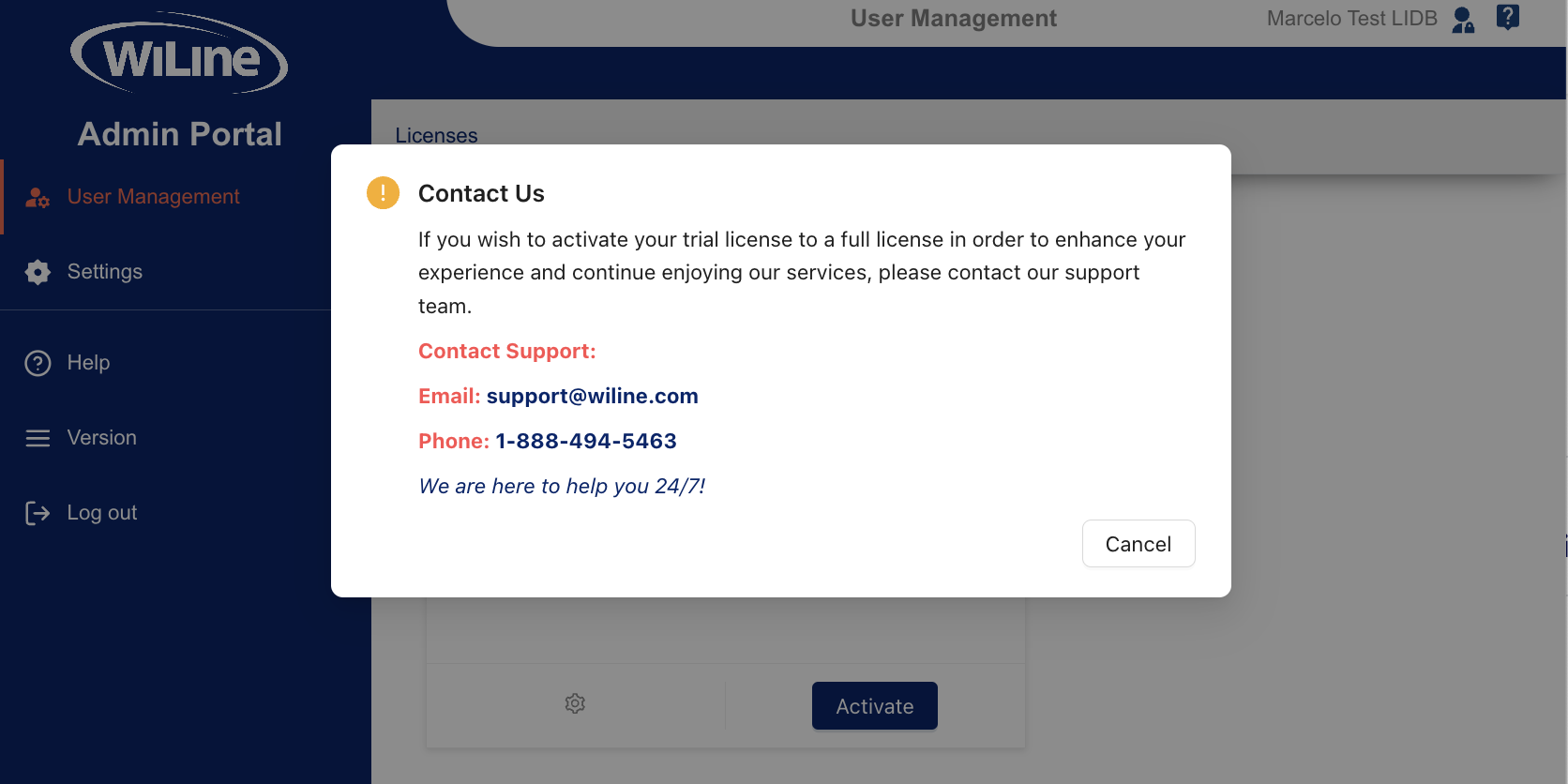
Managing your licenses efficiently within the License Portal ensures seamless user management, enabling you to optimize your service usage and quickly address any licensing needs.