Integrar con el calendario de Outlook
Sincronice fácilmente su calendario de Outlook con el Connect Portal utilizando el complemento WiLine.
El complemento WiLine Connect Portal funciona con Microsoft Outlook 2019 y versiones posteriores.
Instalar el complemento desde un archivo
La instalación de complementos personalizados desde un archivo XML está actualmente disponible solo en Windows a través del cuadro de diálogo Complementos para Outlook. El soporte para esta funcionalidad en la nueva Tienda en Outlook (Todas las aplicaciones > Agregar aplicaciones) para otras plataformas está en desarrollo.
Acceder al cuadro de diálogo de complementos de Outlook
-
Inicie sesión en Outlook a través del siguiente enlace: https://aka.ms/olksideload.
-
Una vez conectado, siga los siguientes pasos:
-
En la ventana emergente Complementos para Outlook, desplácese hacia la sección Complementos personalizados.
-
Haga clic en Agregar un complemento personalizado.

Figura 1. Instalando el complemento WiLine desde un archivo.
-
-
Cuando se le solicite, suba el archivo descargado desde el Connect Portal (consulte las instrucciones a continuación).
Si está utilizando la aplicación clásica de Outlook en Windows, puede hacer clic en Administrar complementos en la información de la cuenta. Esto lo llevará a Outlook en la web.
Descargar el archivo del complemento de Outlook
-
Inicie sesión en el Connect Portal.
-
Navegue a Connect > Programar reunión en el menú del lado izquierdo.
-
Haga clic derecho en el icono Descargar complemento de Outlook de Connect.
-
Seleccione Guardar enlace como y elija una ubicación para guardar el archivo.
-
Haga clic en Guardar para confirmar.
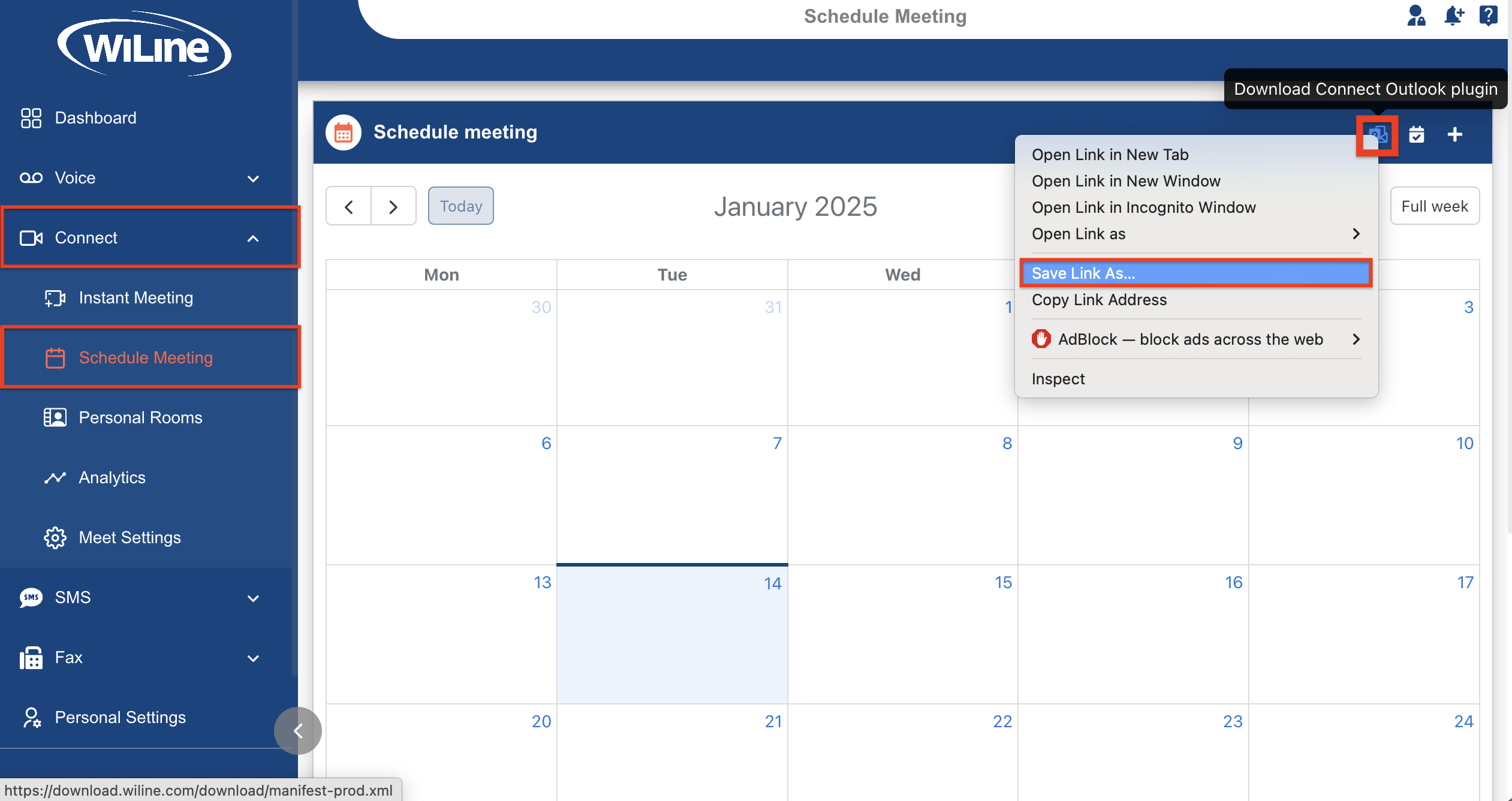
Figura 2. Descargando el complemento de Outlook de Connect. -
El archivo manifest-prod.xml se guardará ahora en su dispositivo.
Subir el archivo a Outlook
-
Regrese al cuadro de diálogo Complementos para Outlook.
-
Suba el archivo manifest-prod.xml.
Nota: Aparecerá una advertencia estándar indicando que el complemento personalizado puede acceder a información personal.
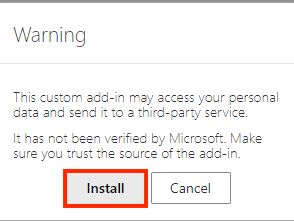
Figura 3. Advertencia de complemento personalizado. -
Haga clic en Instalar para completar la configuración.
Activar el complemento Connect Portal
-
Abra o cree un evento en Outlook.
-
Desde la cinta, seleccione el complemento WiLine Connect Portal.
-
Haga clic en WiLine Connect Portal > Agregar/Actualizar una reunión.
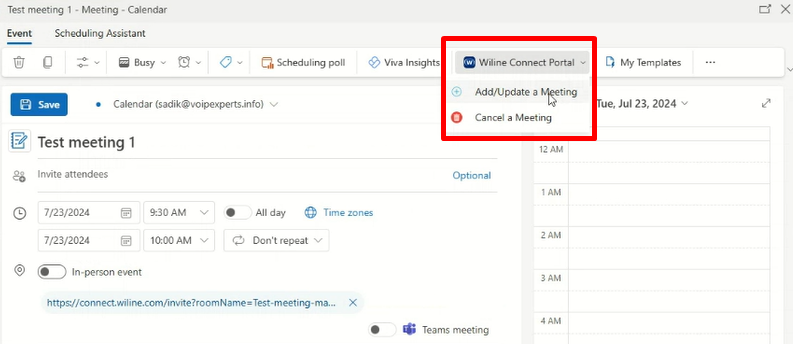
Figura 4. Agregando/Actualizando una reunión. -
Cuando se le solicite, inicie sesión en el Connect Portal.
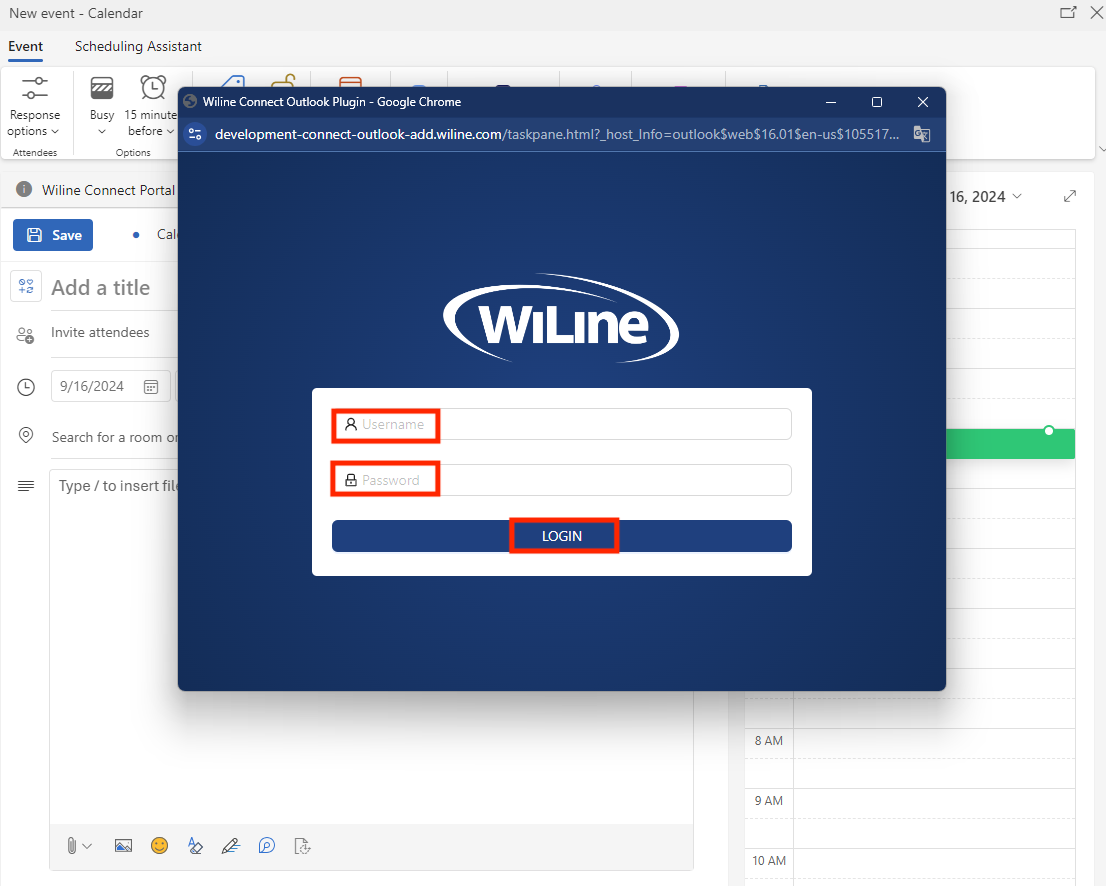
Figura 5. Iniciando sesión cuando se le solicite. -
Haga clic en Permitir para otorgar permisos.
-
Para ver las reuniones sincronizadas, vaya a Connect > Programar reunión en el Connect Portal.
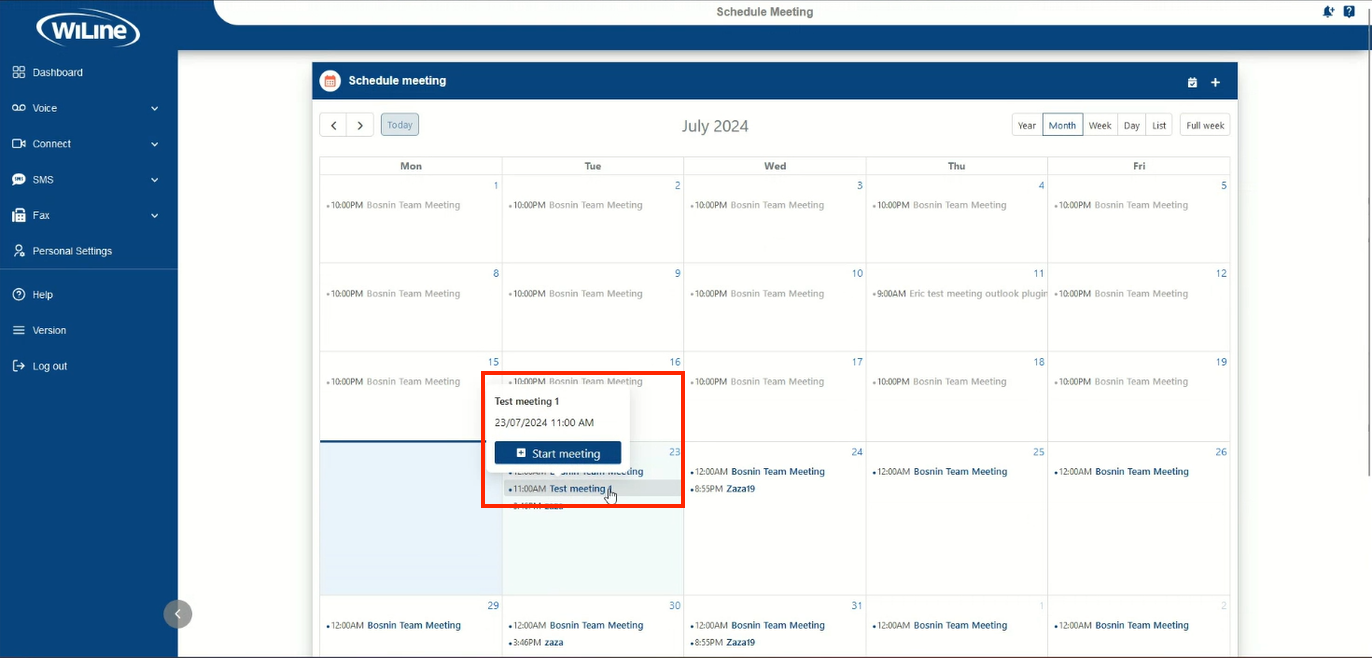
Figura 6. Viendo una reunión sincronizada en el Connect Portal.
¡Su calendario de Outlook ahora está sincronizado!
Al integrar su calendario de Outlook con el Connect Portal, simplifica la programación y asegura que todas las reuniones se sincronizan entre plataformas.