¿Qué es el Connect Portal?
La Connect Portal es una poderosa plataforma UCaaS basada en la nube (Comunicación unificada como servicio) diseñada para simplificar y mejorar su experiencia de comunicación. Ya sea gestionando llamadas, mensajes de voz o contactos, se asegura de que se mantenga conectado sin esfuerzo dentro de su organización.
Tabla de contenidos
Iniciar sesión
¿Listo para explorar Connect? Siga estos pasos para iniciar sesión:
- Vaya a Connect Portal.
- Introduzca su nombre de usuario y contraseña.
- Haga clic en Login.
Si no tiene su información de inicio de sesión, comuníquese con un contacto de WiLine para obtener ayuda.
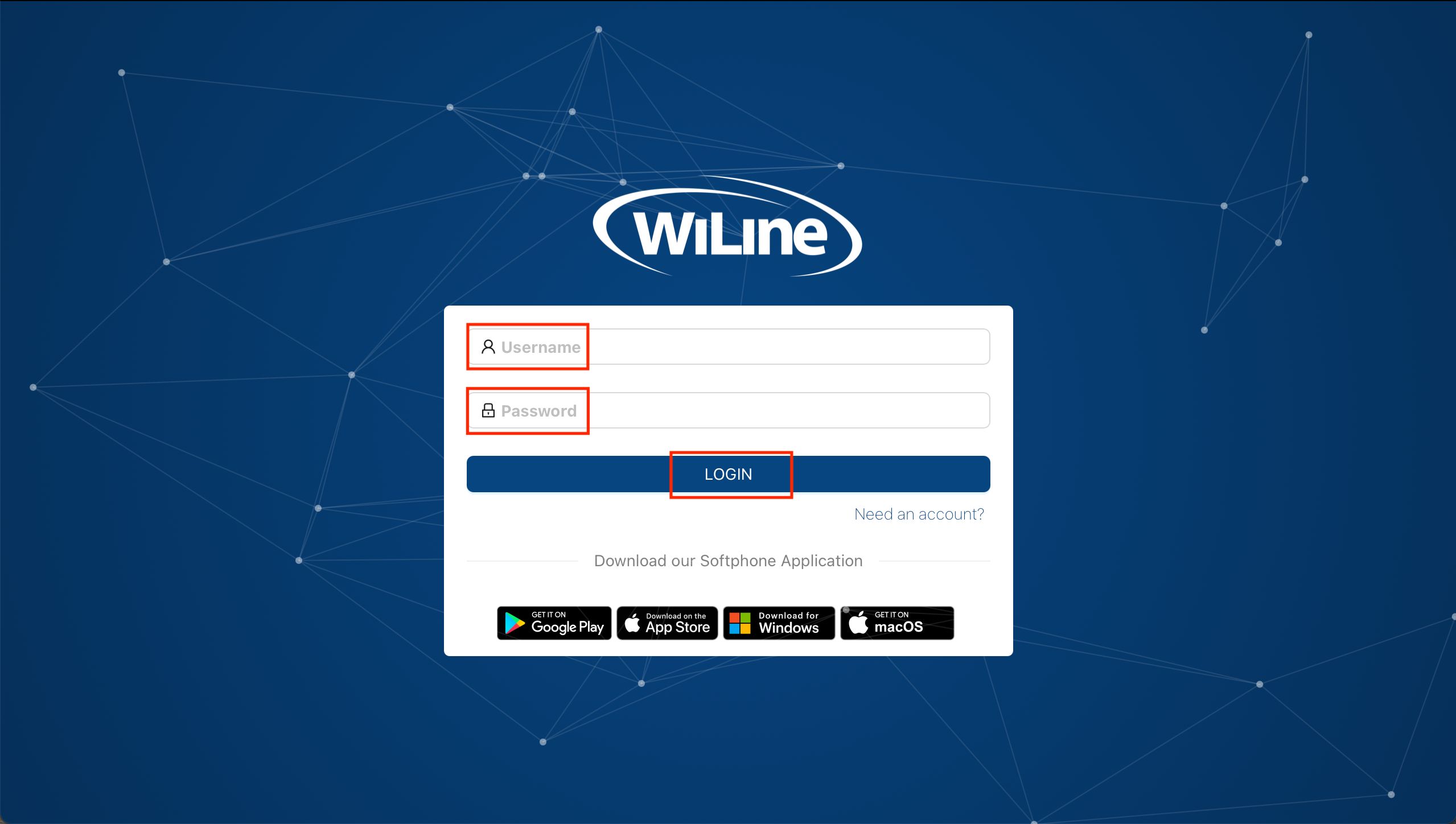
Alternativamente, puede descargar la WiLine UCaaS App desde Google Play, la App Store, o para Windows y macOS. Simplemente seleccione su opción preferida.
¡Estás listo! ¡Bienvenido a bordo!
Navegar por el Connect Portal
Después de iniciar sesión, verá dos secciones en el panel:
- Sinopsis de la cuenta, donde puede encontrar detalles clave como su nombre, dirección de correo electrónico, número de extensión y número de teléfono.
- La sección Dispositivos, mostrando los dispositivos que están registrados a su número de extensión.
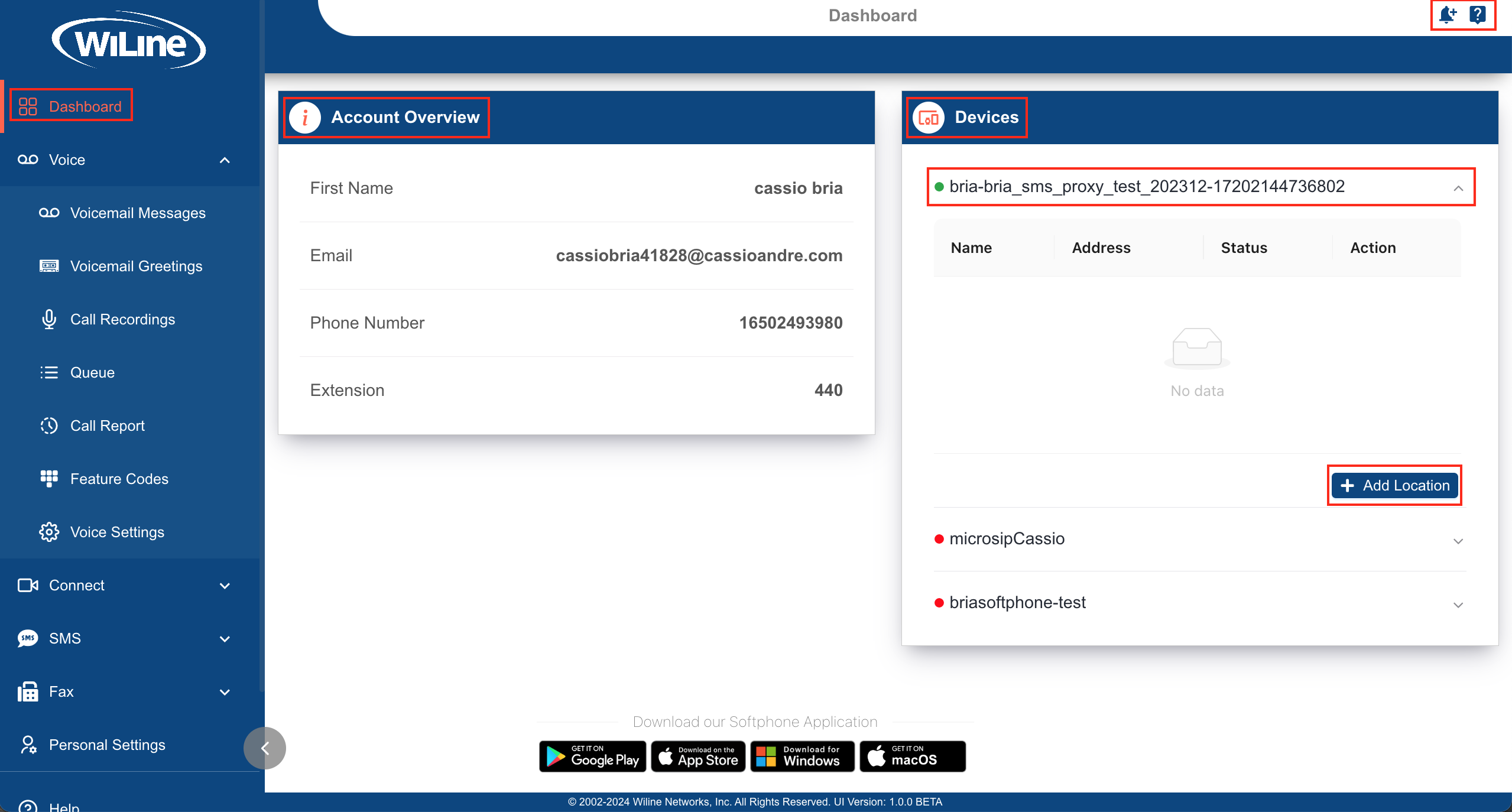
Agregar un dispositivo de localización
Añadir la ubicación actual para su dispositivo es crucial para asegurar que, en caso de que se realice una llamada de emergencia, el servicio 911 pueda localizar la ubicación exacta del dispositivo. Idealmente, debe actualizar esta sección con una nueva dirección cada vez que su ubicación cambie.
Para agregar una ubicación para su dispositivo:
- Seleccione el dispositivo que desea actualizar (Nota: Si no tiene un dispositivo configurado en su panel, pida a su Administrador que lo configure para usted).
- A continuación, haga clic en Add Location.
- Introduzca los detalles de la ubicación (como la dirección de la calle o coordenadas GPS) en los campos apropiados.
- Haga clic en Add+Associate para guardar y asociar la ubicación con su dispositivo.
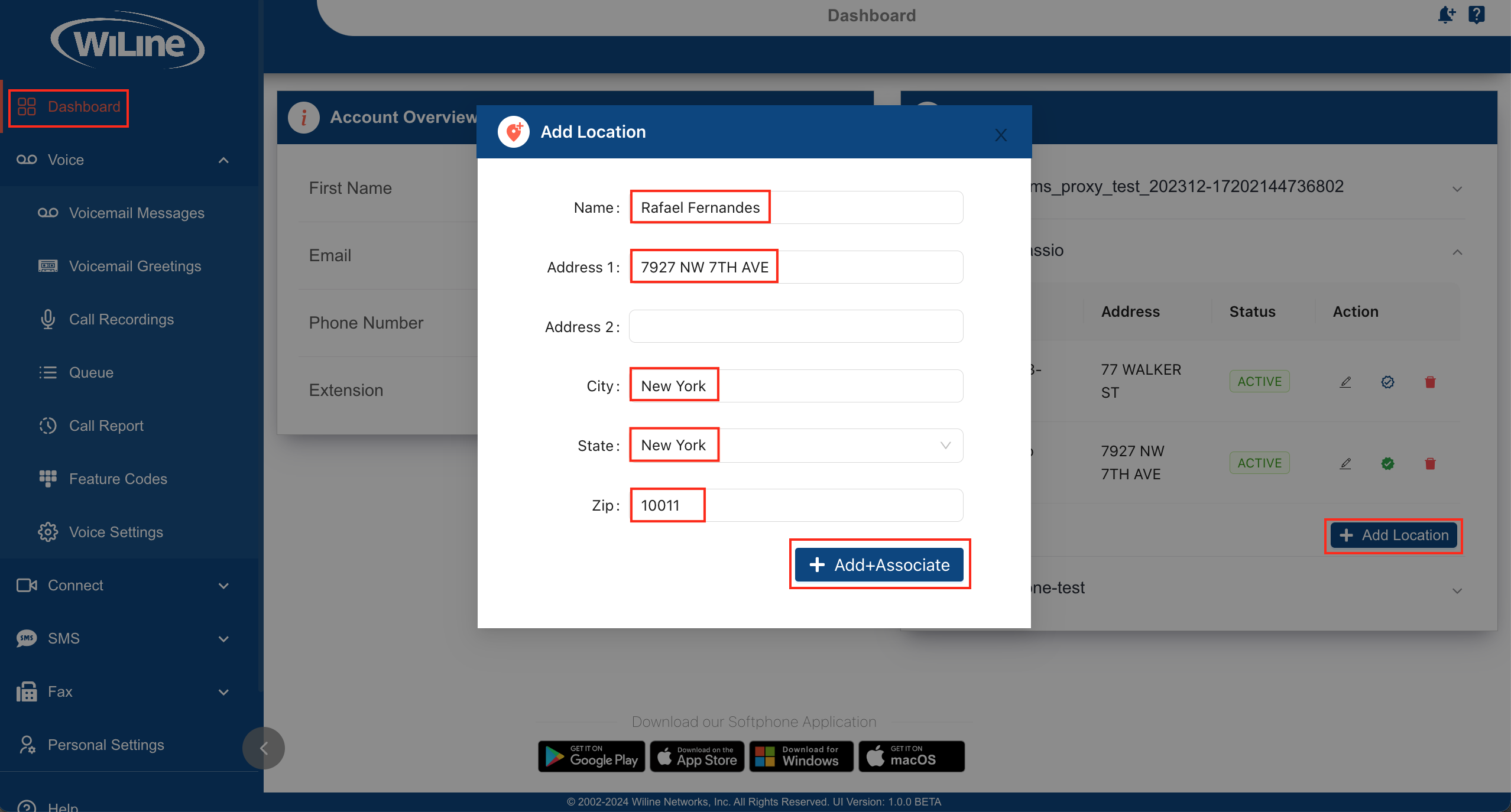
- Para eliminar una dirección asociada, seleccione y haga clic en el icono al lado. Aparecerá una ventana emergente de confirmación; simplemente confirme pulsando Delete.
Puede agregar varias ubicaciones para el mismo dispositivo, pero solo uno puede ser su ubicación principal (indicada por un
icono). Para cambiar este estado, haga clic en el icono en una dirección diferente para Establecer como principal.Explorar los iconos de la barra superior
En la esquina superior derecha, también encontrará dos iconos (como se muestra en la Figura 2):
-
Suscribirse para recibir notificaciones de reuniones: Seleccione esta opción para activar Connect y que le envíe notificaciones, como cuando se inicien las reuniones. Se abrirá una ventana emergente; simplemente seleccione Permitir.
-
Guía de recorrido: Elija esta opción para un recorrido por las características del portal para ayudarle a familiarizarse con la interfaz.

Figura 4. Activando notificaciones en Connect.
¡Eso es! Ahora está listo para gestionar sus dispositivos y la información de cuenta con facilidad.
Configurar su perfil
En Connect, puede gestionar fácilmente su información personal, actualizar su contraseña y asegurar que los detalles de su cuenta sean exactos. Siga los pasos a continuación para configurar su perfil.
Cambiar su contraseña
- Localice y seleccione Configuración personal en el menú del lado izquierdo.
- Desde la barra gris superior, seleccione Cambiar contraseña.
- Introduzca su Contraseña actual, luego su Nueva contraseña, y vuelva a introducir la nueva contraseña para confirmar.
- Cuando termine, haga clic en Apply para guardar los cambios.
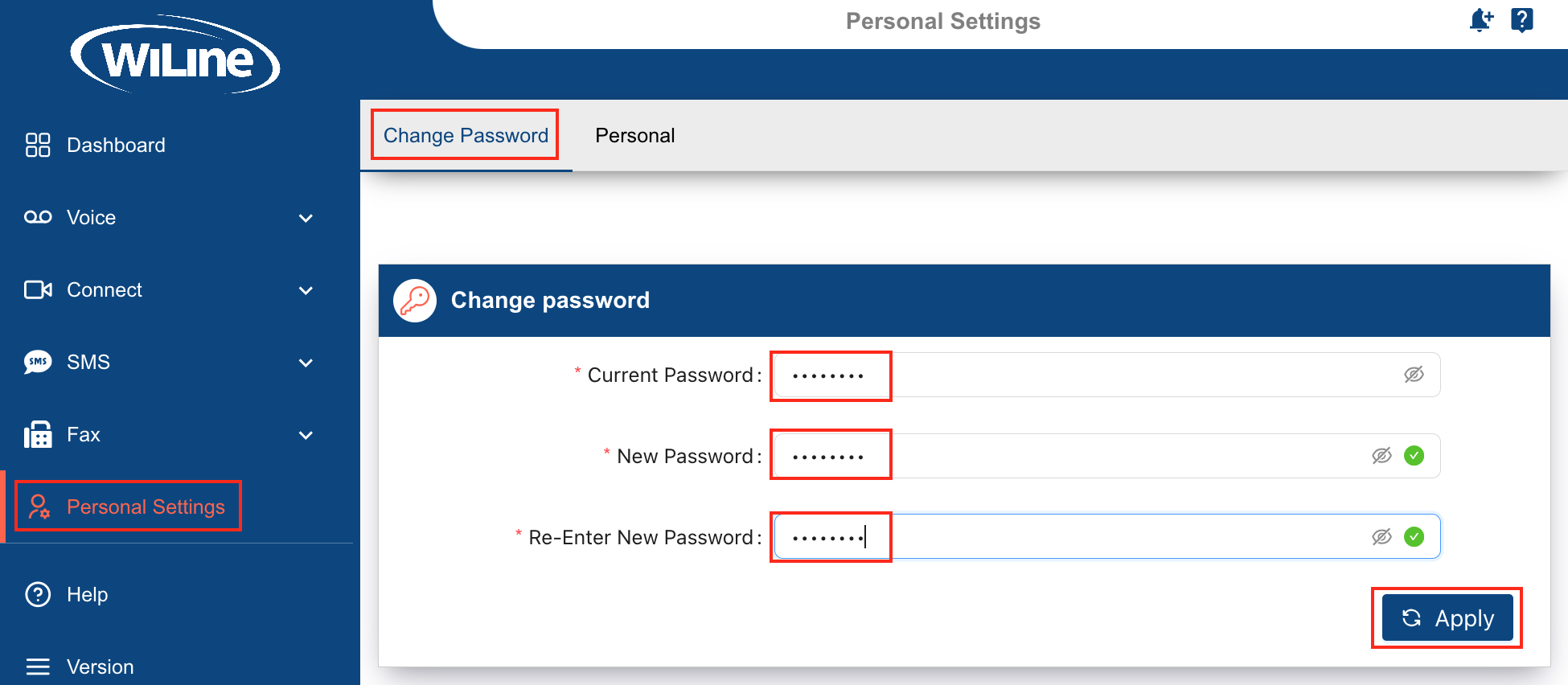
Actualizar su información personal
- Desde el menú izquierdo, seleccione Configuración personal.
- En la barra gris superior, haga clic en Personal.
- Actualice su información personal como nombre, apellido y dirección de correo electrónico.
- Una vez que haya introducido los datos actualizados, haga clic en Apply.
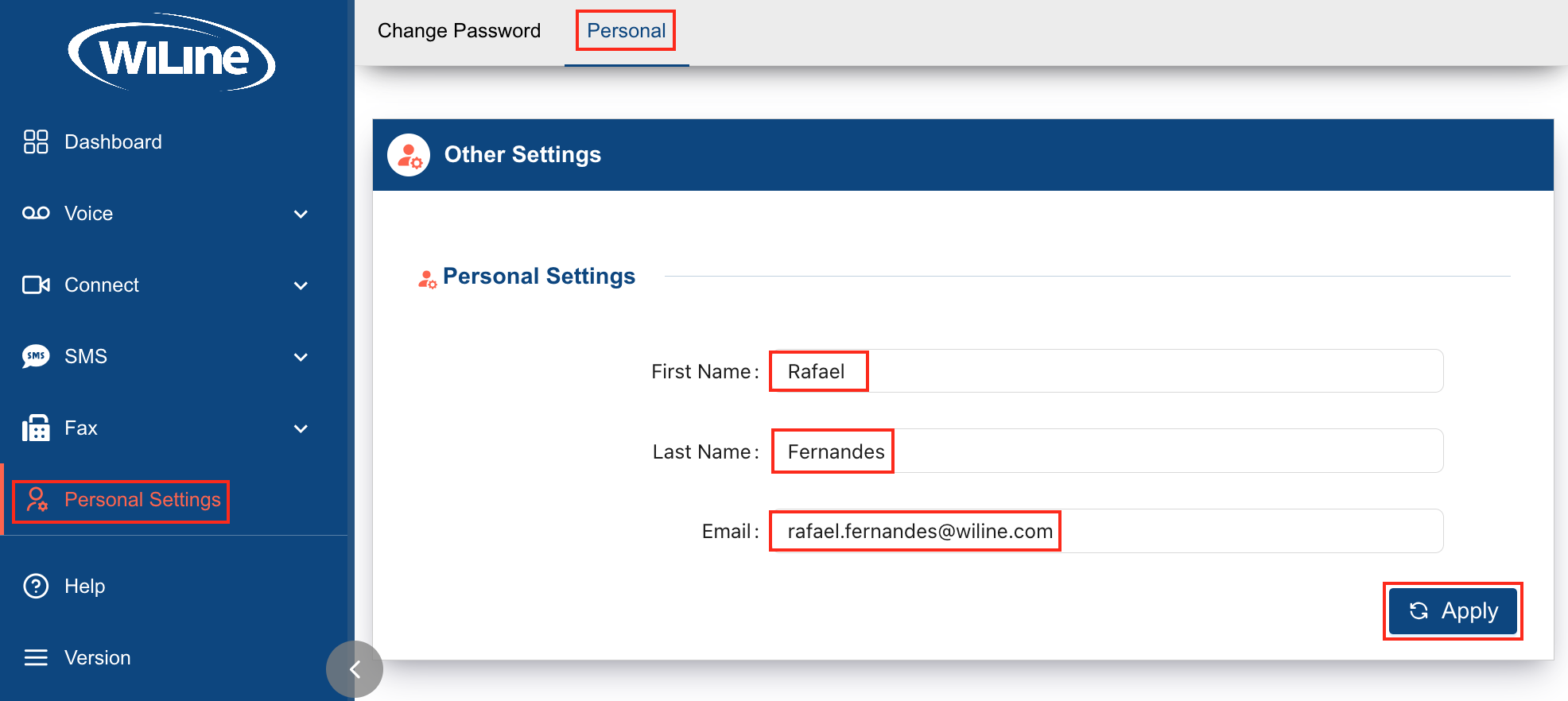
Al seguir estos pasos, puede mantener su perfil actualizado y seguro.
Ahora que está conectado y familiarizado con el Connect Portal, está listo para comenzar a gestionar y optimizar su experiencia WiLine UCaaS con facilidad.