What is the Connect Portal?
The Connect Portal is a powerful cloud-based UCaaS (Unified Communication as a Service) platform designed to simplify and enhance your communication experience. Whether managing calls, voicemails, or contacts, it ensures you stay connected effortlessly within your organization.
Table of Contents
Log In
Ready to explore Connect? Follow these steps to log in:
- Go to the Connect Portal.
- Enter your username and password.
- Click Log In.
If you don't have your login information, contact a local contact WiLine for help.
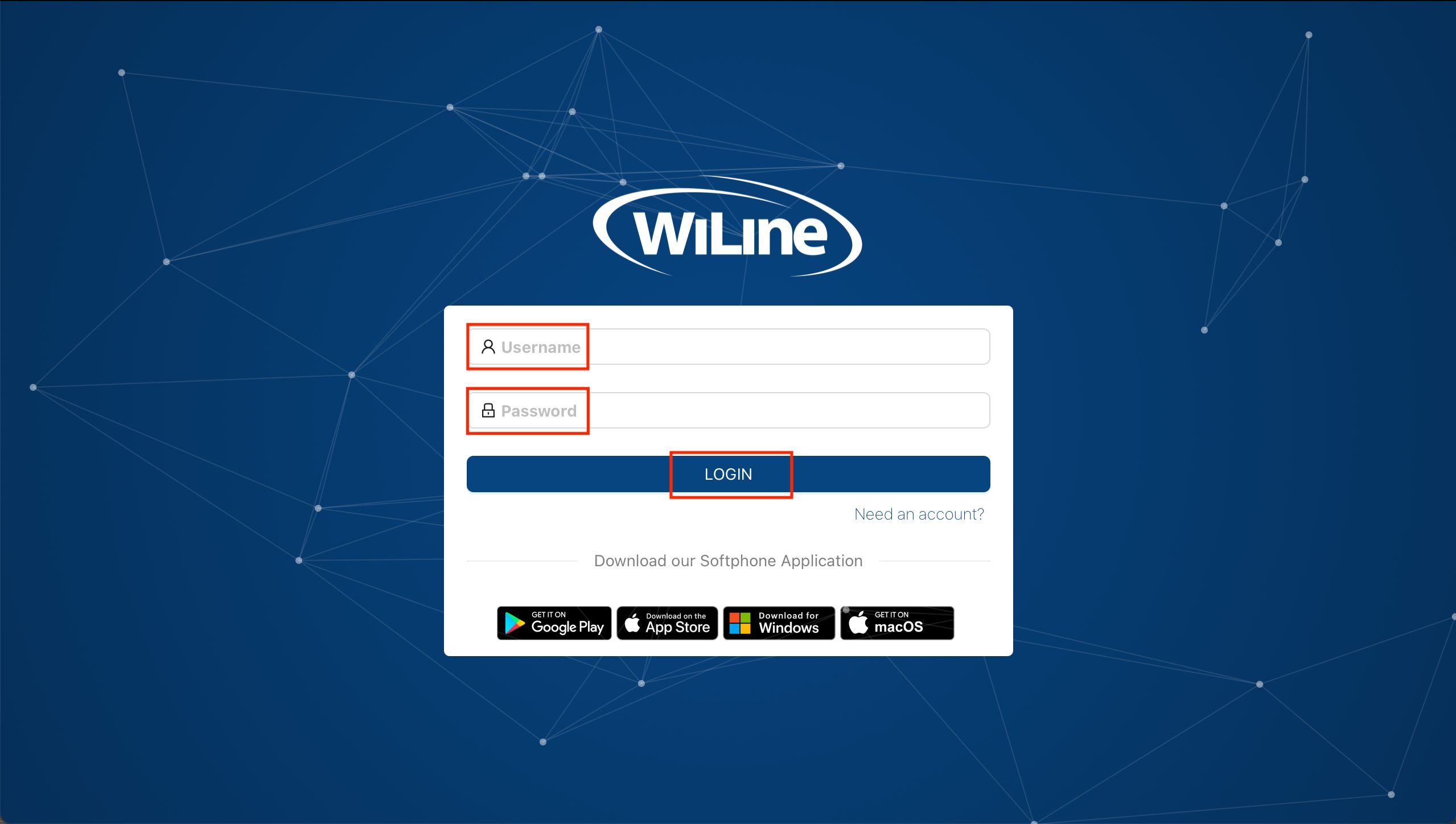
Alternatively, you can download the WiLine UCaaS App from Google Play, the App Store, or for Windows and macOS. Simply select your preferred option.
You’re all set! Welcome aboard!
Navigate the Connect Portal
After logging in, you'll see two sections in the dashboard:
- The Account Overview, where you can find key details like your first name, email address, extension number, and phone number.
- The Devices section, showing the devices that are registered to your extension number.

Add a Device Location
Adding the current location for your device is crucial to ensure that, in case of an emergency call is placed, the 911 service can pinpoint the device's exact location. Ideally, you should update this section with a new address every time your location changes.
To add a location for your device:
- Select the device you want to update (Note: If you don’t have a device set on your dashboard, please ask your Admin to set one up for you.) Then click on Add Location.
- Enter the device's location details (such as the street address or GPS coordinates) in the appropriate fields.
- Click on Add+Associate to save and associate the location with your device.
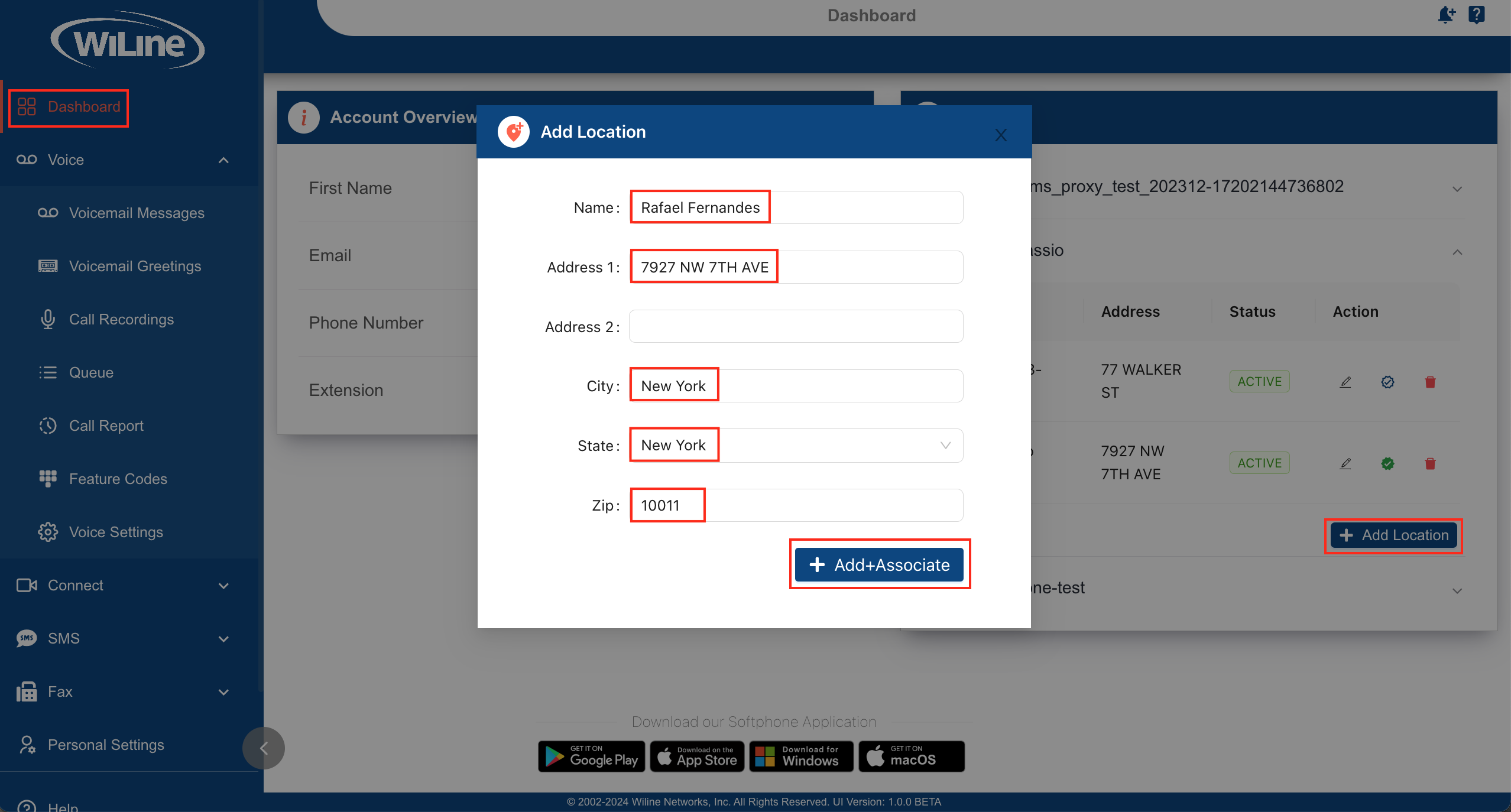
- To remove an associated address, select it and click the icon next to it. A confirmation pop-up will appear; simply confirm by tapping Delete.
You can add multiple locations for the same device, but only one device can be set as your primary location (indicated by a
icon). To change this status, click the icon in a different address to Set as Primary.Explore the Top Bar Icons
In the top right corner, you'll also find two icons (as shown in Figure 2):
- Subscribe for meeting notifications: Select this option to enable Connect to send you notifications, such as when meetings start. A pop-up window will open; simply select Allow.
- Tour guide: Choose this option for a tour of the portal's features to help you get familiar with the interface.
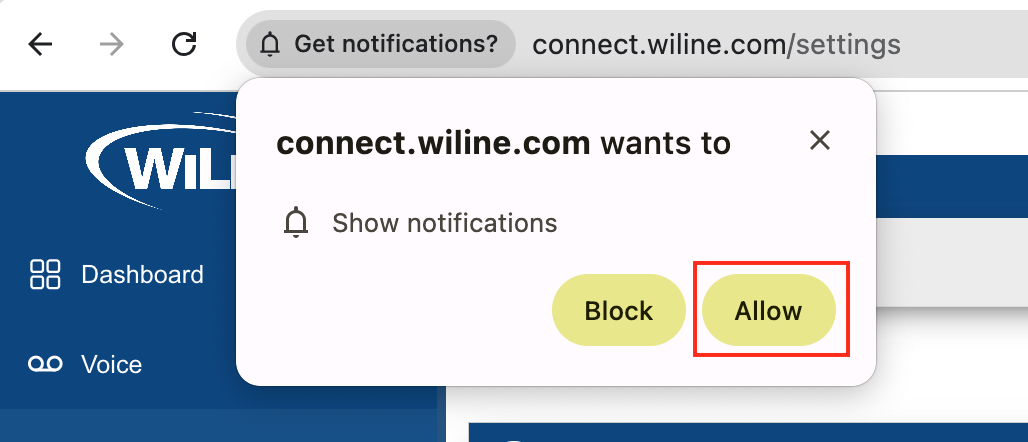
That's it! Now you're ready to manage your devices and account information with ease!
Set Up Your Profile
In Connect, you can easily manage your personal information, update your password, and ensure your account details are accurate. Follow the steps below to configure your profile settings.
Change Your Password
- Locate and select Personal Settings on the left-side menu.
- From the top grey bar, select Change Password.
- Enter your Current Password, then your New Password, and re-enter the new password to confirm.
- When you're finished, click Apply to save your changes.
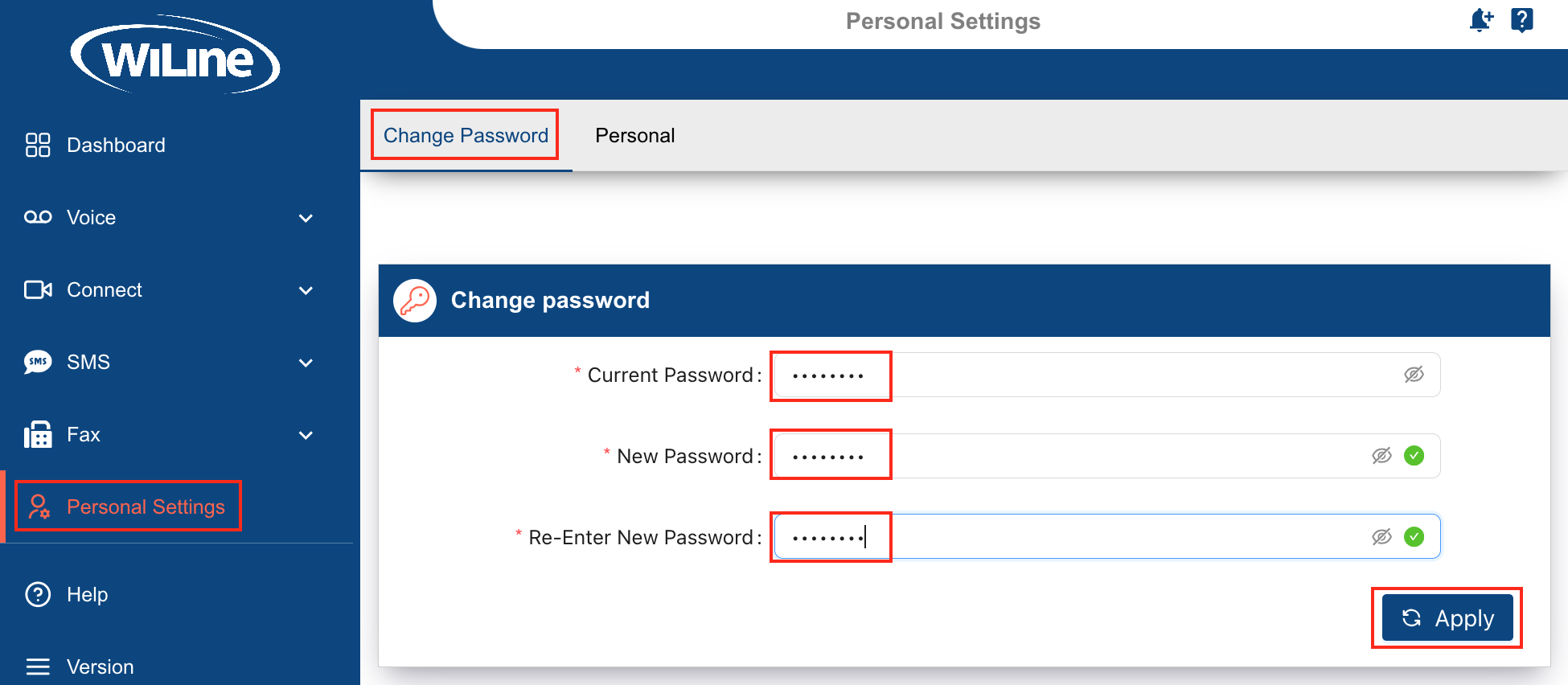
Update Your Personal Information
- From the left-side menu, select Personal Settings.
- On the top grey bar, click on Personal.
- Update your personal information such as your first name, last name, and email address.
- Once you have entered the updated details, click Apply.
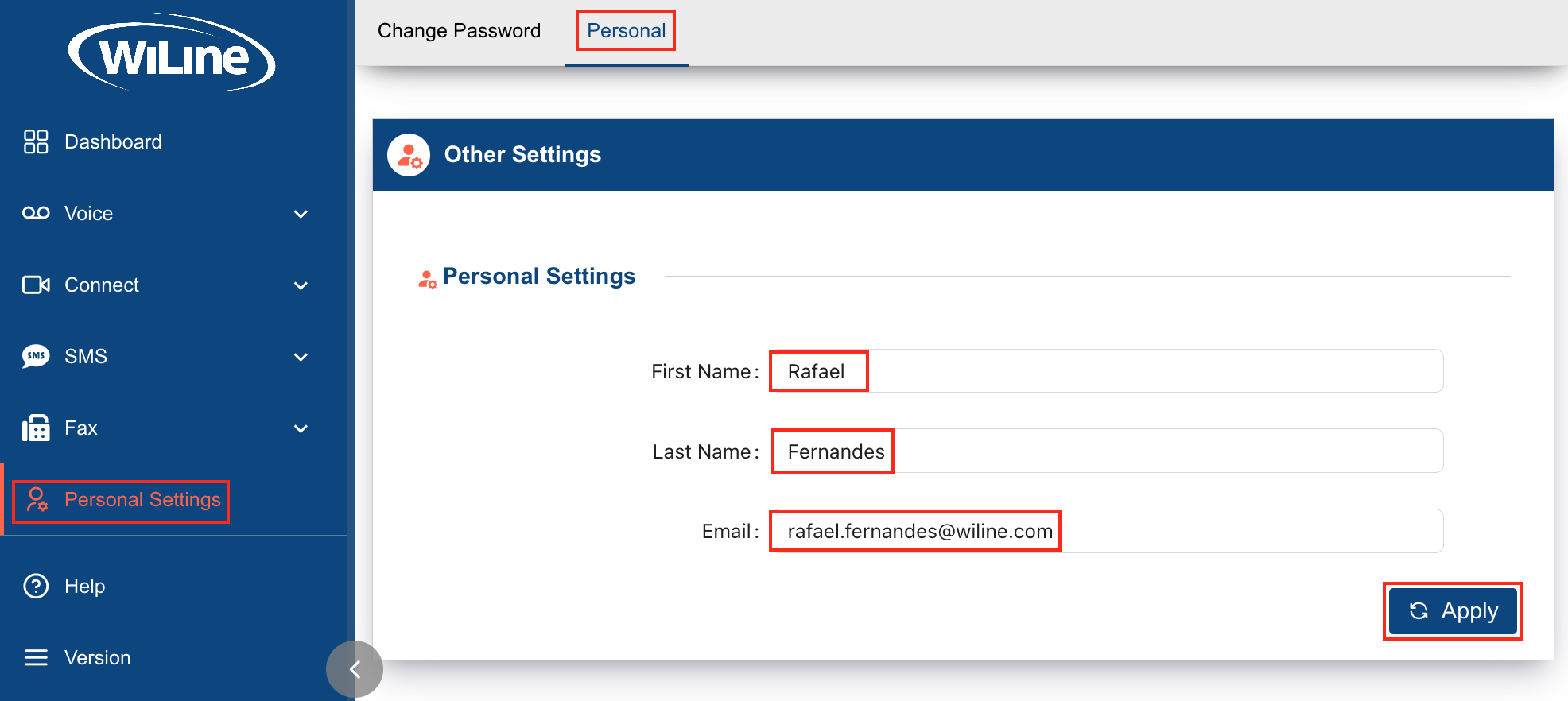
By following these steps, you can keep your profile up to date and secure.
Now that you’re logged in and familiar with the Connect Portal, you’re ready to start managing and optimizing your WiLine UCaaS experience with ease.