Gestionar las características de la reunión
Administre las funciones de reunión en Connect Portal para mejorar la comunicación y la colaboración. Desde el intercambio de pantallas hasta la gestión de salas de descanso, estas herramientas optimizan sus reuniones y aumentan la productividad.
Compartir su pantalla
Presente contenido, colabore o demuestre ideas durante una reunión.
Usar Chrome para compartir la pantalla de forma óptima
Recomendamos utilizar Google Chrome para acceder a funciones avanzadas:
- Audio Sharing: Compartir audio al seleccionar una pestaña específica.
- Flexible Sharing: Elija entre compartir toda la pantalla, una ventana específica o una pestaña de Chrome.
Pasos para compartir pantalla
- Haga clic en el botón Share Screen en la barra de herramientas de la reunión.
- Elija una de las siguientes opciones:
- Entire Screen: Compartir todo el escritorio.
- Window: Compartir una ventana de aplicación específica.
- Chrome Tab: Compartir una pestaña del navegador (permite compartir audio).
- Si selecciona Chrome Tab:
- Elija la pestaña deseada.
- Active Share tab audio si es necesario.
- Haga clic en Share para comenzar.
- Para dejar de compartir, haga clic en el botón correspondiente en la barra de herramientas.

Compartir una presentación de PowerPoint
Comparta sus diapositivas de PowerPoint sin interrupciones:
- Haga clic en Share Screen.
- Seleccione Window y elija la aplicación de PowerPoint.
Ver participantes mientras se presenta
Mantenga las cámaras de los participantes visibles al presentar:
Opción 1: Activar Vista de Presentador
- En PowerPoint, vaya a la pestaña Slide Show.
- Active la opción Use Presenter View.
- Sus diapositivas aparecerán en un monitor y las notas en otro.
Opción 2: Usar dos monitores
- Conecte un segundo monitor.
- Mueva la presentación de PowerPoint a la segunda pantalla.
- Mantenga la ventana de reunión abierta en la pantalla principal.
- Después de iniciar su presentación, regrese a la ventana de la reunión para ver las cámaras de los participantes.
Opción 3: Sin doble monitor
Si solo tiene una pantalla, puede:
- Usar ⌘-Tab en macOS o Alt-Tab en Windows para alternar entre la presentación y la reunión.
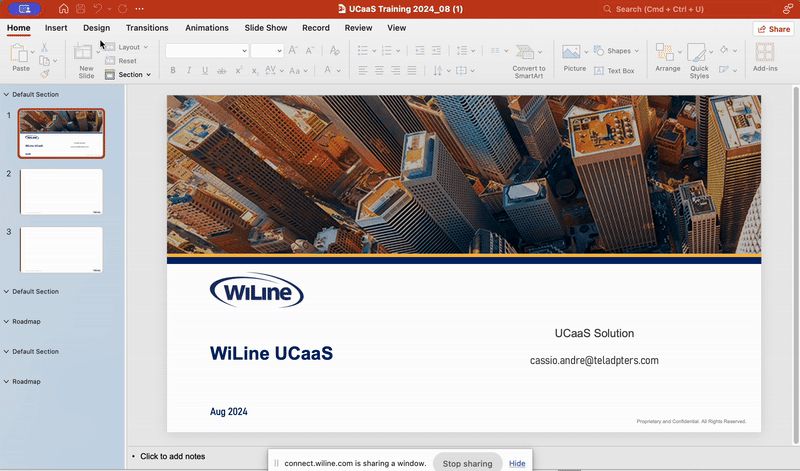
Con Connect Portal, puede gestionar todos los aspectos de su reunión de forma eficiente, asegurando una experiencia fluida y productiva para todos los participantes.