Gestionar extensiones
En el Admin Portal, los administradores pueden gestionar eficazmente las extensiones de usuario, incluyendo la creación de nuevas, la configuración de valores predeterminados, la edición y la eliminación de extensiones. Esta guía proporciona instrucciones paso a paso para ayudarle a configurar las extensiones según las necesidades de su sistema.
Crear una nueva extensión
Para crear una nueva extensión, siga estos pasos:
-
Inicie sesión en el Admin Portal.
-
Vaya a Call Control > Extentions en el menú de la izquierda.
-
Haga clic en New en la barra de opciones para crear una nueva extensión.
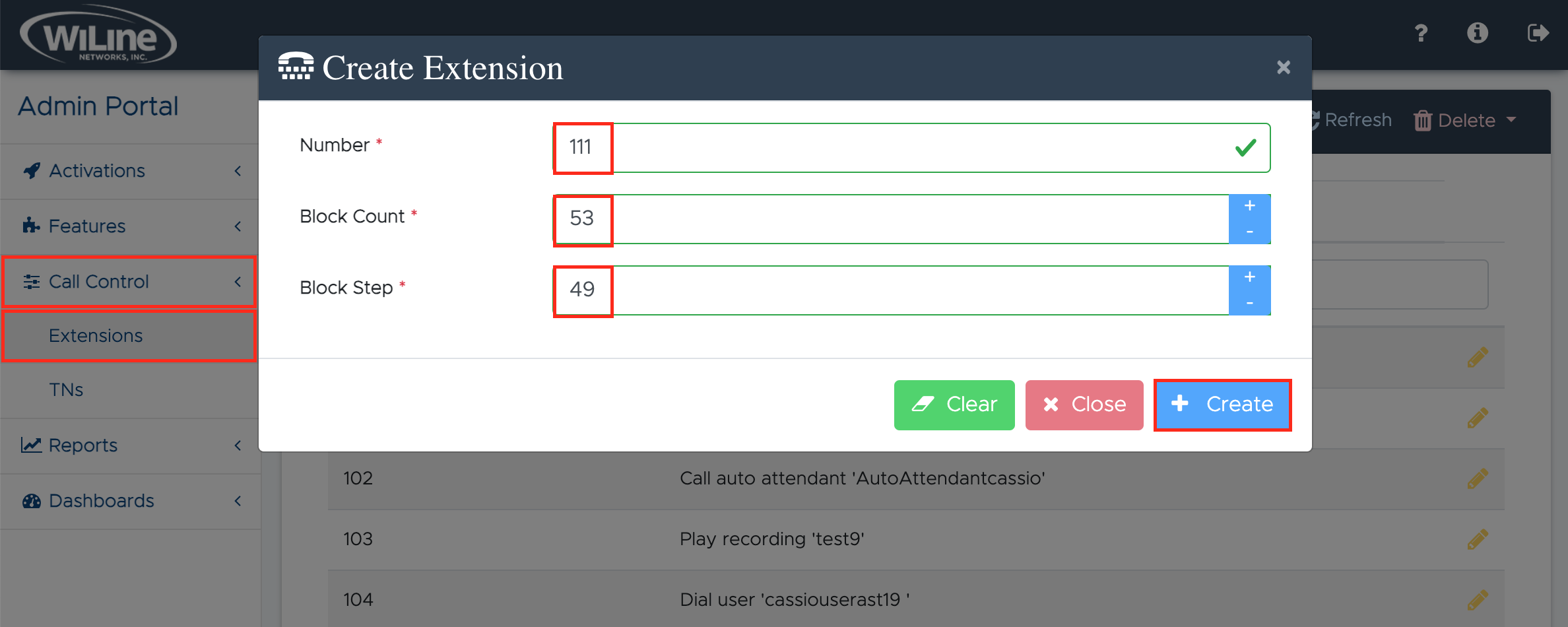
Figura 1. Crear una nueva extensión. -
Rellene los campos obligatorios para su nueva extensión.
- Nombre: Identificador único para la extensión (por ejemplo,
111). - Número de extensiones: Número total de extensiones en el bloque (por ejemplo, "53").
- Paso de bloque: Intervalo para asignar extensiones (por ejemplo,
49: las extensiones se asignan cada 49 números para evitar conflictos).
- Nombre: Identificador único para la extensión (por ejemplo,
Elegir una acción
Para elegir una acción para su extensión:
-
Busque la nueva extensión en la lista escribiendo en los campos bajo los encabezados (por ejemplo,
111bajo Extensión) y haga clic en el icono lápiz amarillo de la derecha. -
Elija una acción para la extensión.
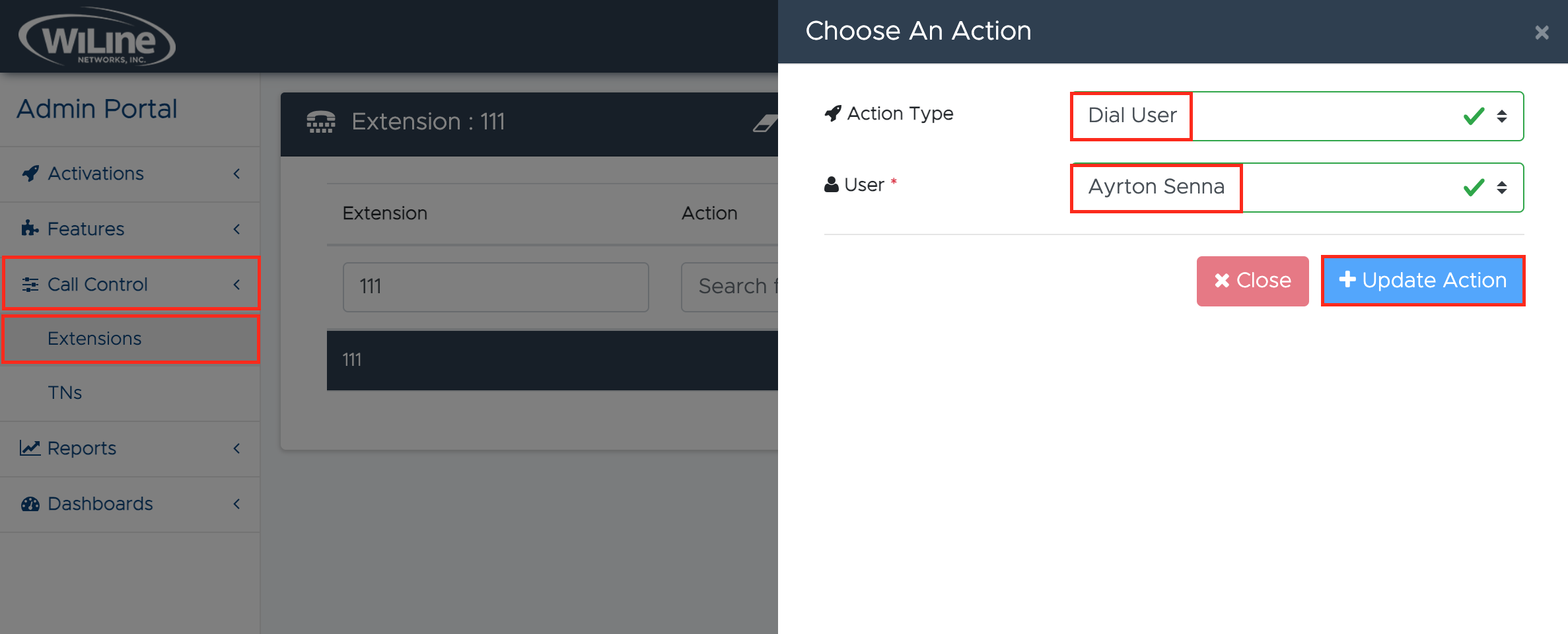
Figura 2. Elegir una acción para la nueva extensión.
Elija entre las siguientes opciones:
| Acción | Descripción |
|---|---|
| Ninguna acción | No se ha tomado ninguna medida. |
| Línea para llamadas de emergencia | Conectar a línea de emergencia. |
| Marcar Usuario | Enrutar la llamada a un usuario específico. |
| Línea de marcación | Llamada directa a una línea específica. |
| Tono de llamada distintivo | Reproduce un tono de llamada único para las llamadas entrantes. |
| Unirse a la Conferencia | Permitir a la persona que llama unirse a una conferencia. |
| Entrar en la cola | Colocar a la persona que llama en una cola. |
| Cola de inicio/fin de sesión | Gestione la disponibilidad de los agentes. |
| Miembro de la cola Pausa | Pausa la participación del agente en la cola. |
| Miembro de la cola Desactivar | Reanudar la participación del agente en la cola. |
| Grupo de páginas | Page un grupo definido de usuarios. |
| Grupo Hunt | Enrutar la llamada a un grupo de caza. |
| Operadora automática | Dirige a la persona que llama a otra operadora automática. |
| Adelante | Desviar la llamada a otro número. |
| Comprobar el buzón de voz | Permitir a la persona que llama comprobar el buzón de voz. |
| Dejar buzón de voz | Permitir que la persona que llama deje un mensaje de voz. |
| Directorio | Proporcionar directorio de llamadas. |
| Nueva grabación | Iniciar una nueva grabación de audio para saludos. |
| Actualización de la grabación | Modificar la grabación existente. |
| Reproducir grabación | Reproducir una grabación de audio específica a la persona que llama. |
| Fax a correo electrónico | Enviar fax a una dirección de correo electrónico. |
| PIN Set | Exigir un PIN para determinadas funciones. |
| Acción personalizada | Ejecutar una acción personalizada predefinida. |
| Objetivo personalizado | Dirija la llamada a un objetivo personalizado específico. |
-
Después de seleccionar la primera opción, aparecerá un campo adicional basado en su elección. Por ejemplo, si selecciona Dial User, se le pedirá que elija un Usuario. Si selecciona Enter Queue, aparecerá un desplegable para que seleccione una Cola, etc.
-
Para guardar la configuración, haga clic en Update Action. Seleccione Close para cancelar.
Ver todas las extensiones
Para ver una lista de todas las extensiones configuradas, siga estos pasos:
- Iniciar sesión en el Admin Portal.
- Vaya a Call Control > Extentions en el menú de la izquierda.
Aparecerá una lista de todas las extensiones activas en el panel de control:
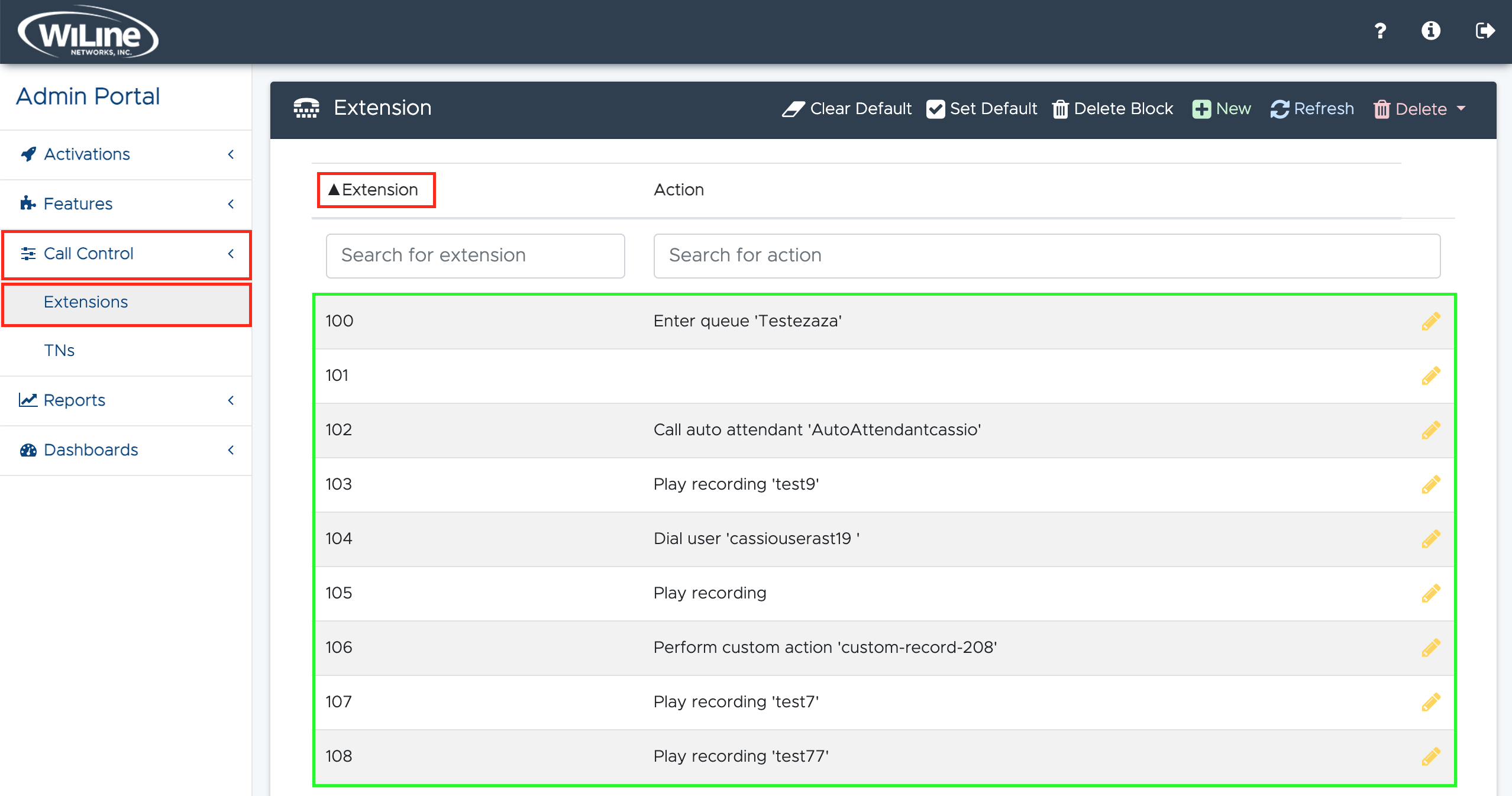
- Para reordenar o filtrar los resultados:
- Haga clic en los encabezados de las columnas (por ejemplo, Extensión y Acción) para organizar los resultados en orden ascendente o descendente.
- Para filtrar o buscar extensiones específicas, escriba en los campos bajo los encabezados.
Editar una extensión
Para editar una extensión:
- Haga doble clic en una extensión de la lista o
- Seleccione una extensión y haga clic en el icono del lápiz amarillo de la derecha.
Se abrirá una ventana emergente Elija una acción, que le permitirá modificar el tipo de acción de la extensión:
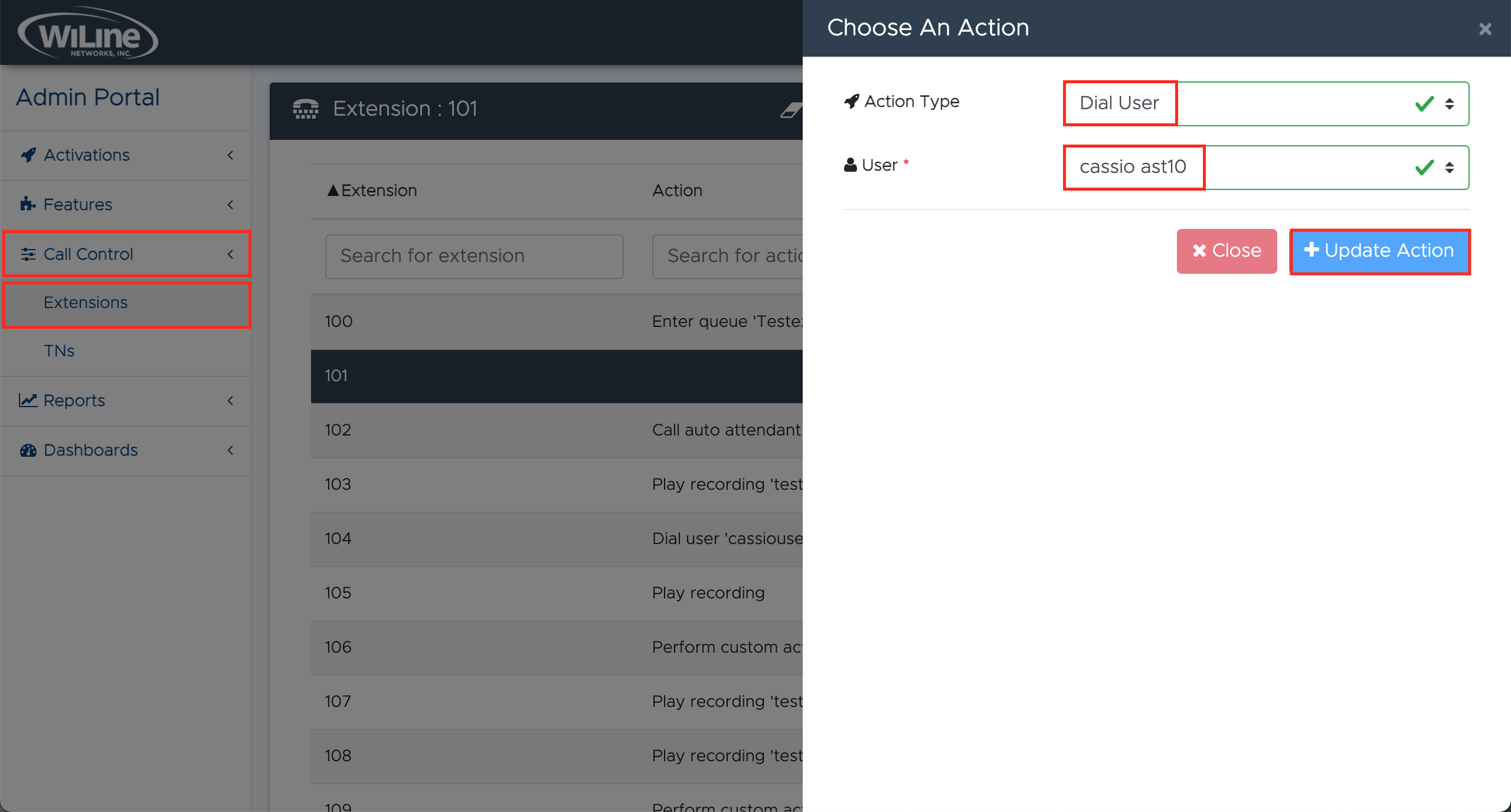
-
De forma similar a las instrucciones de la sección Crear una nueva extensión, Elija una acción para la extensión en el menú desplegable. Por ejemplo, puede elegir Marcar usuario, Marcar línea, Entrar en cola, etc. Consulte la lista completa de acciones y descripciones en [Tabla 1].
-
Después de seleccionar la primera opción, aparecerá un campo adicional basado en su elección. Por ejemplo, si selecciona Marcar línea para devolución de llamada de emergencia, se le pedirá que elija una Línea. Si selecciona Ingresar cola, aparecerá un desplegable para que seleccione una Cola, etc.
-
Haga clic en Update Action para guardar la configuración, o Close para cancelar.
Establecer y Borrar Predeterminado
Gestione qué extensión se designa como predeterminada y borre fácilmente esa designación cuando sea necesario, garantizando una configuración óptima para su sistema.
Establecer una extensión como predeterminada
Para establecer una extensión como predeterminada:
- Seleccione la extensión deseada de la lista.
- Haga clic en el botón Set Default de la barra de opciones.
Aparecerá una ventana emergente de confirmación para verificar su acción:
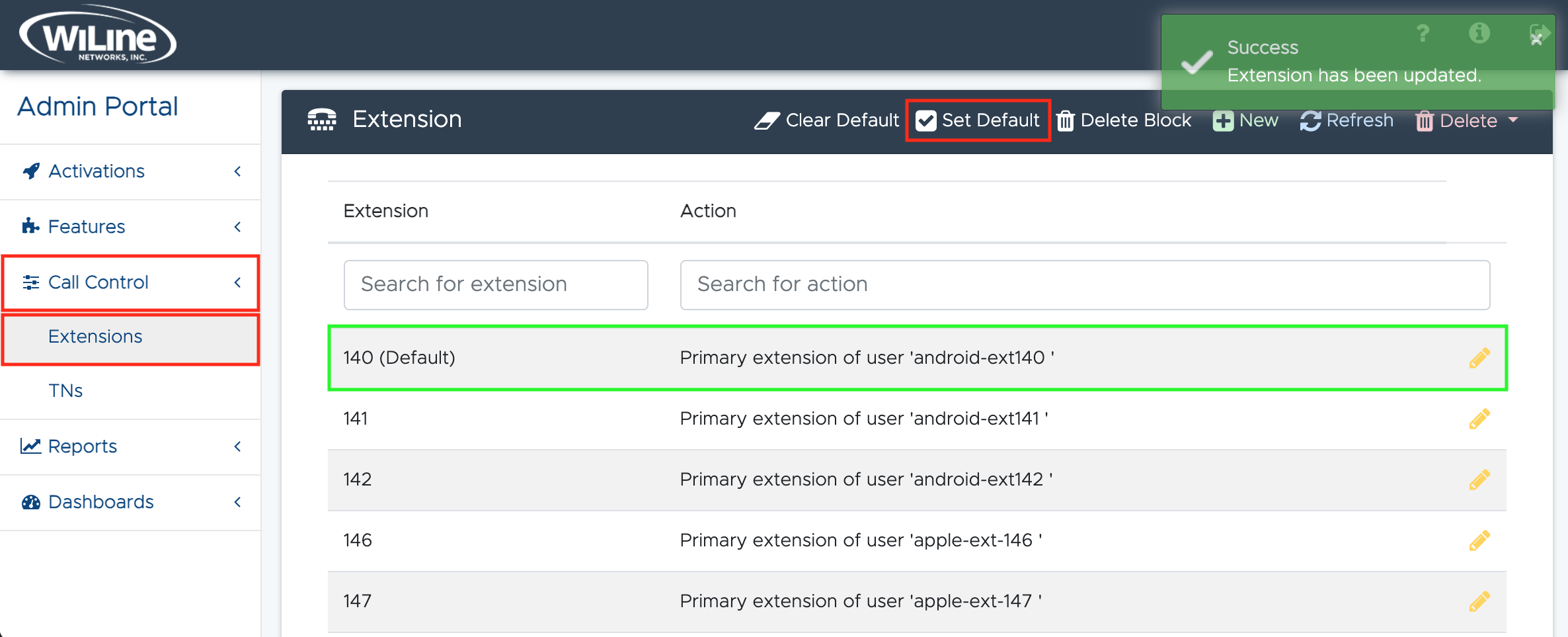
Una vez confirmada, la extensión mostrará una etiqueta (por defecto) junto a su número.
Borrar una extensión como predeterminada
Para eliminar la designación por defecto de una extensión:
- Seleccione de la lista la extensión actualmente marcada como predeterminada.
- Haga clic en el botón Clear Default de la barra de opciones.
Aparecerá una ventana emergente para confirmar su acción:
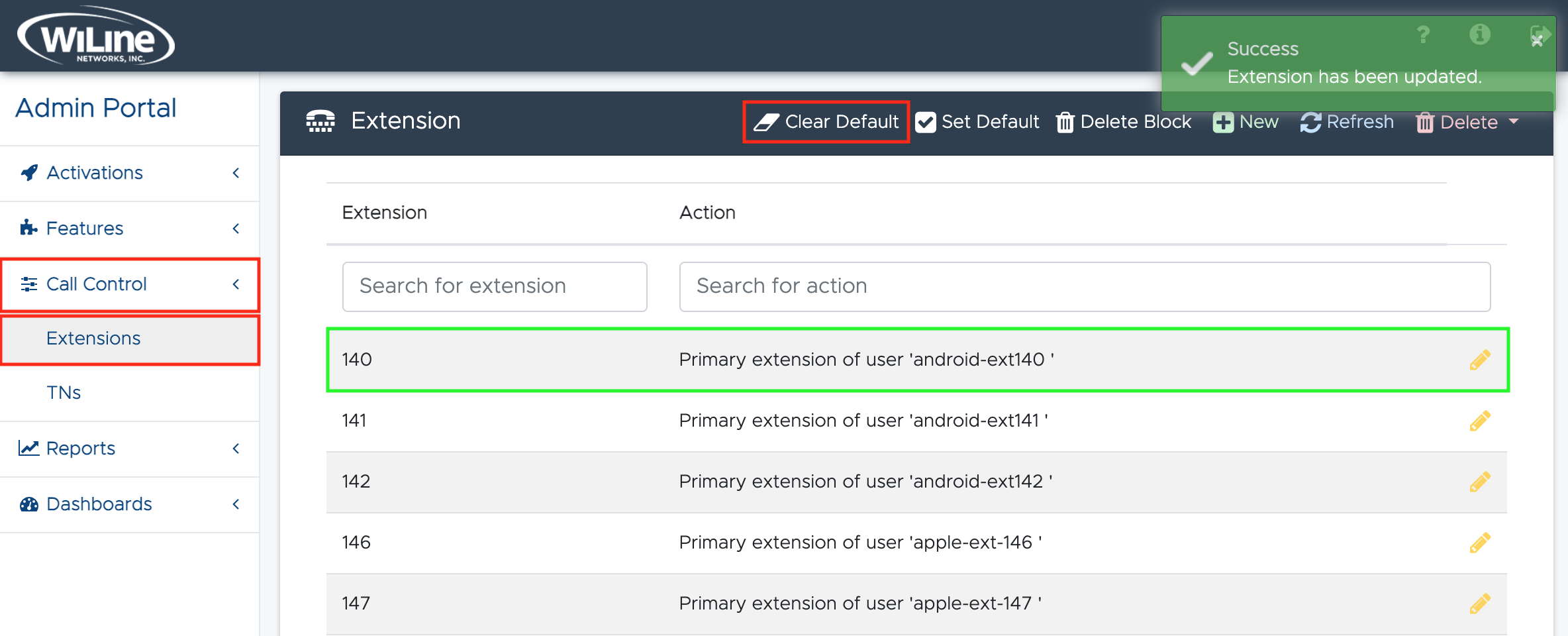
Una vez borrada, se eliminará la etiqueta (default) del número de extensión.
Borrar una extensión
Para eliminar una extensión, siga estos pasos:
- Seleccione la extensión de la lista.
- Haga clic en el botón rojo Delete de la barra de opciones.
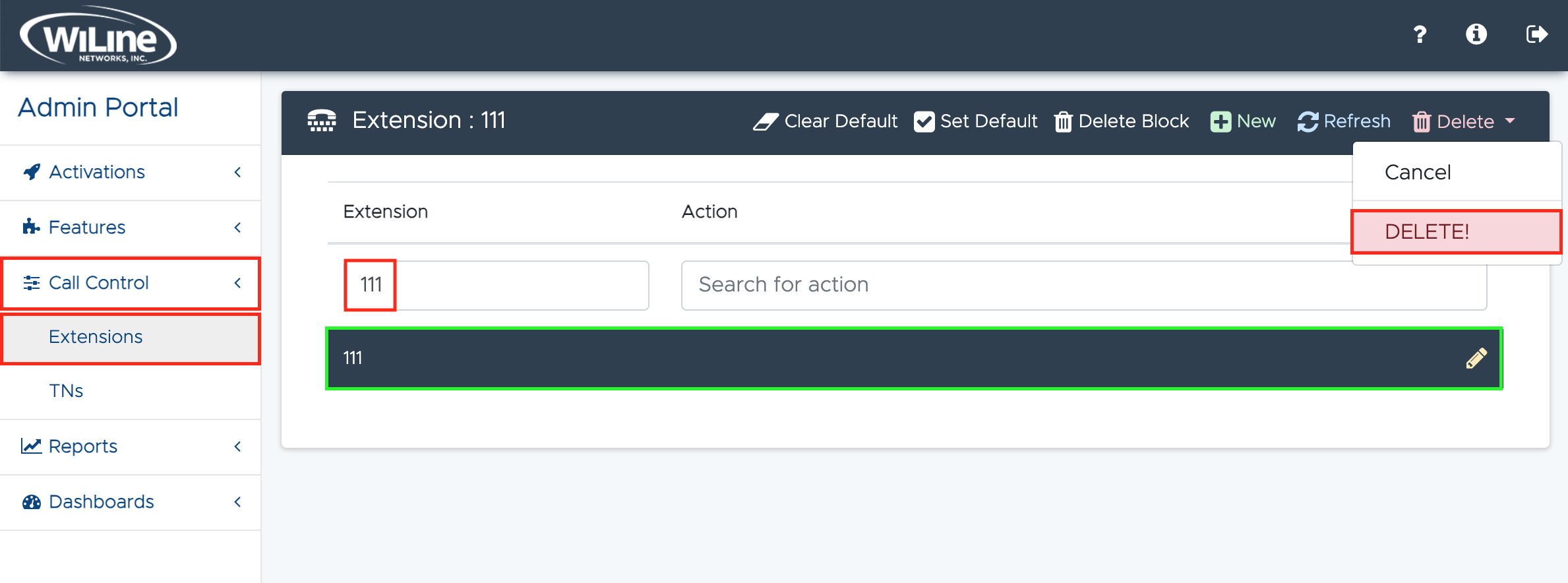
Aparecerá una ventana emergente de confirmación. Haga clic en DELETE! para confirmar o en Cancel para volver a la lista.
Borrar un bloque
Para borrar un bloque entero de extensiones, siga estos pasos:
- Seleccione una extensión de la lista.
- Haga clic en el botón Delete Block de la barra de opciones.
Aparecerá una ventana emergente Eliminar una extensión pidiéndole información sobre el bloqueo:

- Asegúrese de que están marcados los campos correctos de Nombre (por ejemplo,
111), Cuento de bloques (por ejemplo,53) y Paso de bloque (por ejemplo,49) del bloque que desea eliminar. - A continuación, haga clic en Delete proceder o Close si cambias de opinión.
Aparecerá una ventana emergente de confirmación en la que se le pedirá que elimine las extensiones correspondientes:
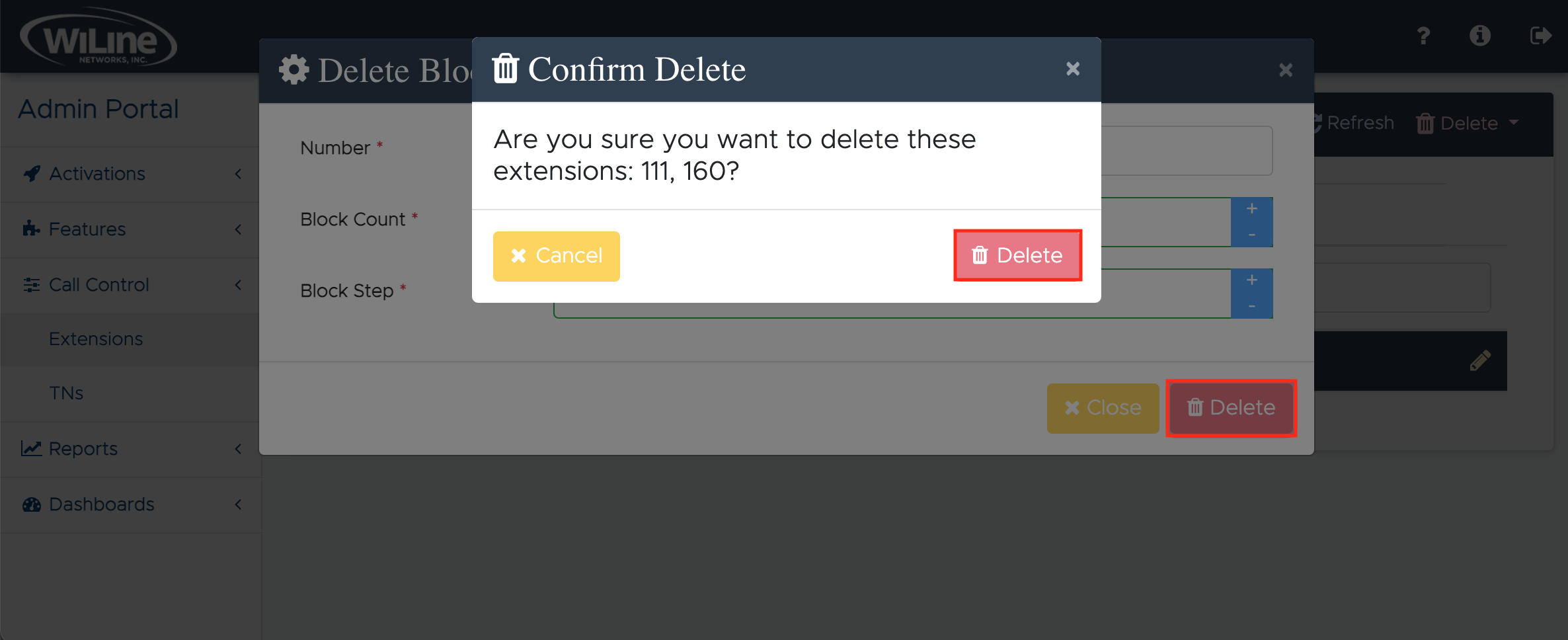
- Haga clic en Delete para proceder o Cancel si cambias de opinión.
Siguiendo estas instrucciones, los administradores pueden asegurarse de que las extensiones están correctamente configuradas a través del Admin Portal, facilitando un enrutamiento de llamadas fluido y una gestión eficiente del sistema. Este enfoque garantiza la accesibilidad y la personalización para todos los usuarios.