Gestión eficaz de los usuarios
El Portal de Admin permite a los administradores crear y gestionar fácilmente cuentas de usuario. Esta guía describe los pasos para crear cuentas de usuario, configurar los detalles esenciales y personalizar las preferencias para adaptarlas a las necesidades de su organización.
Crear un nuevo usuario
Siga estos pasos para crear un nuevo usuario:
- Iniciar sesión en el Admin Portal.
- Vaya a Activations > Users en el menú de la barra lateral.
- Haga clic en el botón New de la barra superior azul.
Una ventana emergente Crear usuario le guiará a través de las diferentes opciones de configuración:
- General
- Caller Presentation
- Restrictions
- Trunkings
- Web Access
- Other
General Settings
Rellene el perfil del usuario y sus preferencias de comunicación:
-
Grupo de usuarios (obligatorio): Seleccione un grupo de usuarios existente en el menú desplegable.
*Por ejemplo, "Grupo 1". -
Nombre (obligatorio): Introduzca el nombre del usuario.
*Por ejemplo, Rafael. -
Apellido (opcional): Introduzca el apellido del usuario.
Por ejemplo,Fernandes. -
Email (opcional): Introduzca la dirección de correo electrónico del usuario.
Por ejemplo,rafael.fer@wiline.com. -
Extensión principal (opcional): Elija una extensión única en el menú desplegable.
Por ejemplo,152. -
Incluir en directorio (opcional): Marque esta opción para incluir al usuario en el directorio.
-
DID primario (opcional): Asigne un número principal de marcación directa entrante (DID) si procede.
-
Tiempo de espera de llamada en segundos (opcional): Defina la duración del tiempo de espera de llamada en segundos.
Por ejemplo,15.
Figura 1: Creación de un nuevo usuario: configuración general.
Caller Presentation Settings
Configure cómo se presentarán las llamadas salientes de este usuario:
-
Es anónimo (opcional): Active esta opción para ocultar la identidad de la persona que llama a los destinatarios.
-
Nombre de la persona que llama: Especifique el nombre que se muestra para las llamadas salientes.
P. ej.,WiLine Sales. -
Número de llamada: Introduzca el número de teléfono que aparece para llamar a los destinatarios.
*Por ejemplo, "6502944121". -
Número de llamada de emergencia: Asigne un número de teléfono específico para las llamadas de emergencia, garantizando el cumplimiento de los requisitos de respuesta ante emergencias.
*Por ejemplo, "6502944121".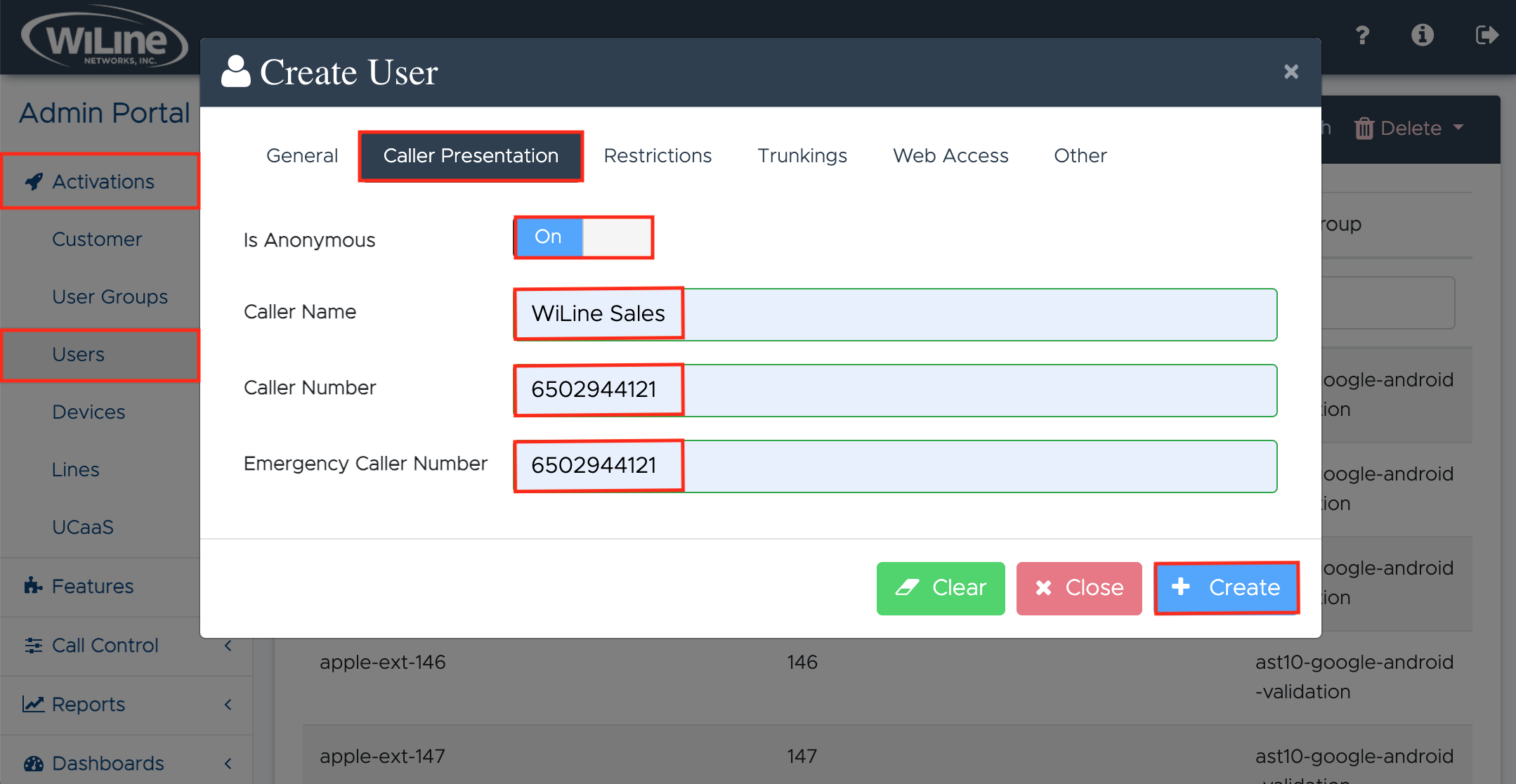
Figura 2: Creación de un nuevo usuario: configuración de la presentación de la persona que llama.
Restrictions Settings
Gestione las capacidades de llamada del usuario con los siguientes ajustes:
-
Desactivar Nacionales: Restringe todas las llamadas nacionales.
-
Desactivar Internacional: Bloquea las llamadas internacionales.
-
Desactivar 411: Desactivar el acceso al servicio de información telefónica.
-
Desactivar N11: Restringir el acceso a los servicios N11 (por ejemplo,
211o311). -
Desactivar asistencia de operadora: Bloquear el acceso a la asistencia de operadora.
-
Patrones Restringidos: Define patrones específicos o números a los que los usuarios tienen restringido llamar. Utilice la siguiente clave de patrón para los caracteres permitidos:
- N: Cualquier dígito del 2 al 9
- X: Cualquier dígito del 0 al 9
- Z: Cero o el dígito 1
- [ ]: Especifica un rango o conjunto de dígitos
- .: Cualquier número de dígitos adicionales
- !: Fin del número marcado
- ,: Añade una pausa en la secuencia de marcación
Ejemplo:
[9]XXXrestringe las llamadas que empiezan por 9 seguido de tres dígitos adicionales. -
Conjunto de PIN de salida: Asigna un PIN de salida para asegurar las llamadas externas, garantizando que sólo los usuarios autorizados puedan realizarlas.
Trunking Settings
Trunking controla el enrutamiento de llamadas y la presentación del identificador de llamadas. Configure los ajustes de trunking para personalizar la gestión del identificador de llamadas y el enrutamiento de llamadas entrantes para el usuario.
-
Identificador de llamada Passthru (obligatorio): Seleccione cómo se gestiona el identificador de llamadas:
- Nunca: El identificador de llamadas nunca se pasa.
- Todas las llamadas: El identificador de llamadas se transfiere a todas las llamadas.
- Sólo llamadas internas: El identificador de llamadas se transmite sólo para llamadas internas.
-
Reglas de marcación entrante: Cree patrones personalizados de coincidencia y reemplazo para las llamadas entrantes. Defina las reglas utilizando los campos Coincidir y Reemplazar:
- Coincidencia: Definir el patrón con el que deben coincidir los números entrantes.
- Reemplazar: Especifique los dígitos o el formato para reemplazar el patrón coincidente.
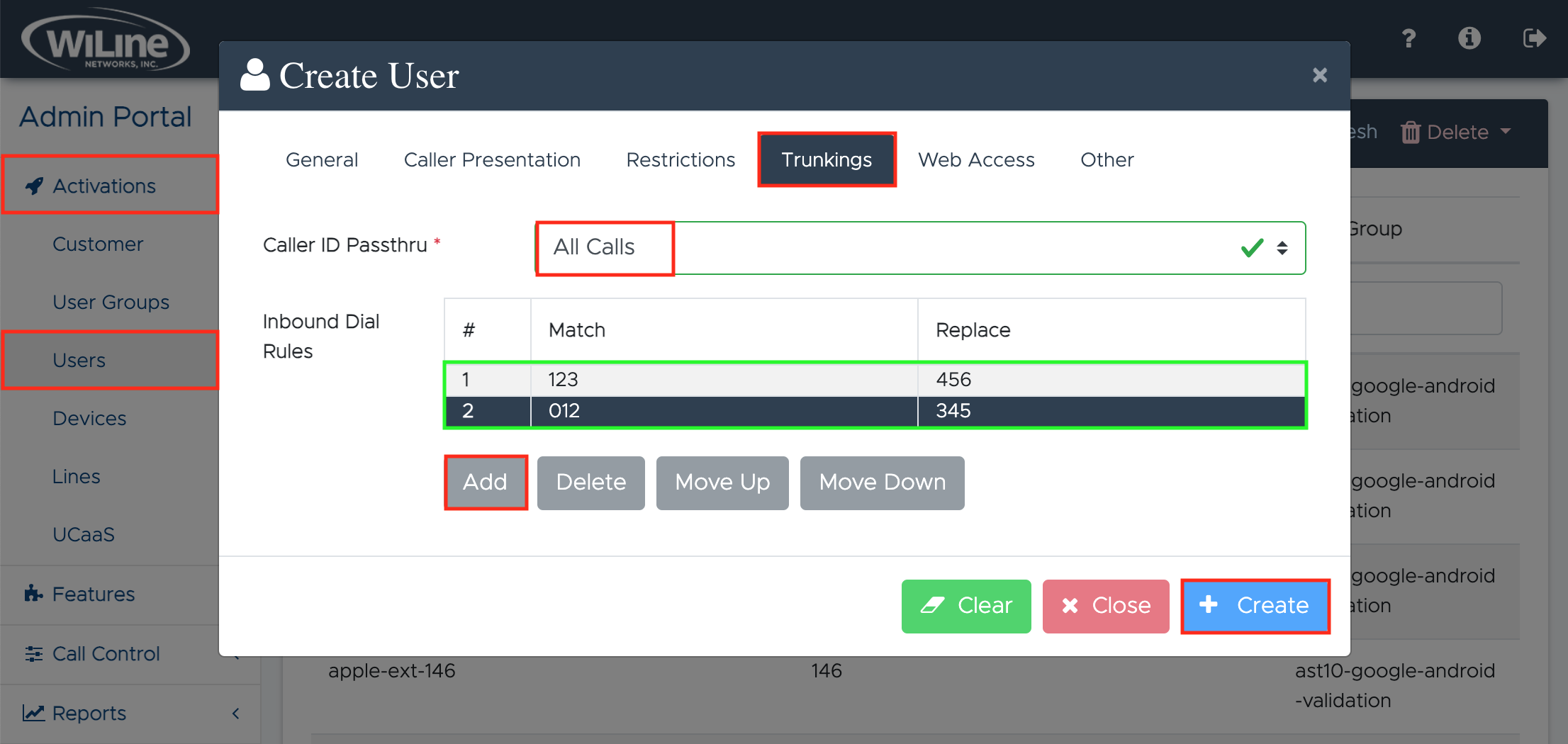
Figura 4: Creación de un nuevo usuario: configuración de trunkings.
Haga clic en Add para añadir un nuevo patrón, y Delete para eliminar uno existente. Utilice Move Up y Move Down para ajustar las prioridades de los patrones.
Ejemplo: Para sustituir los números que empiezan por 123 por 456, introduzca 123 en el campo Coincidir y 456 en el campo Sustituir._
Web Access Settings
Configure las credenciales de acceso web del usuario:
-
Nombre de usuario: Introduzca un nombre de usuario único para el usuario.
Ejemplo:rafael_fern. -
Tipo de inicio de sesión: Seleccione el rol del usuario dentro del portal:
- Usuario final: Acceso limitado para uso personal.
- Administrador: Acceso completo con privilegios administrativos.
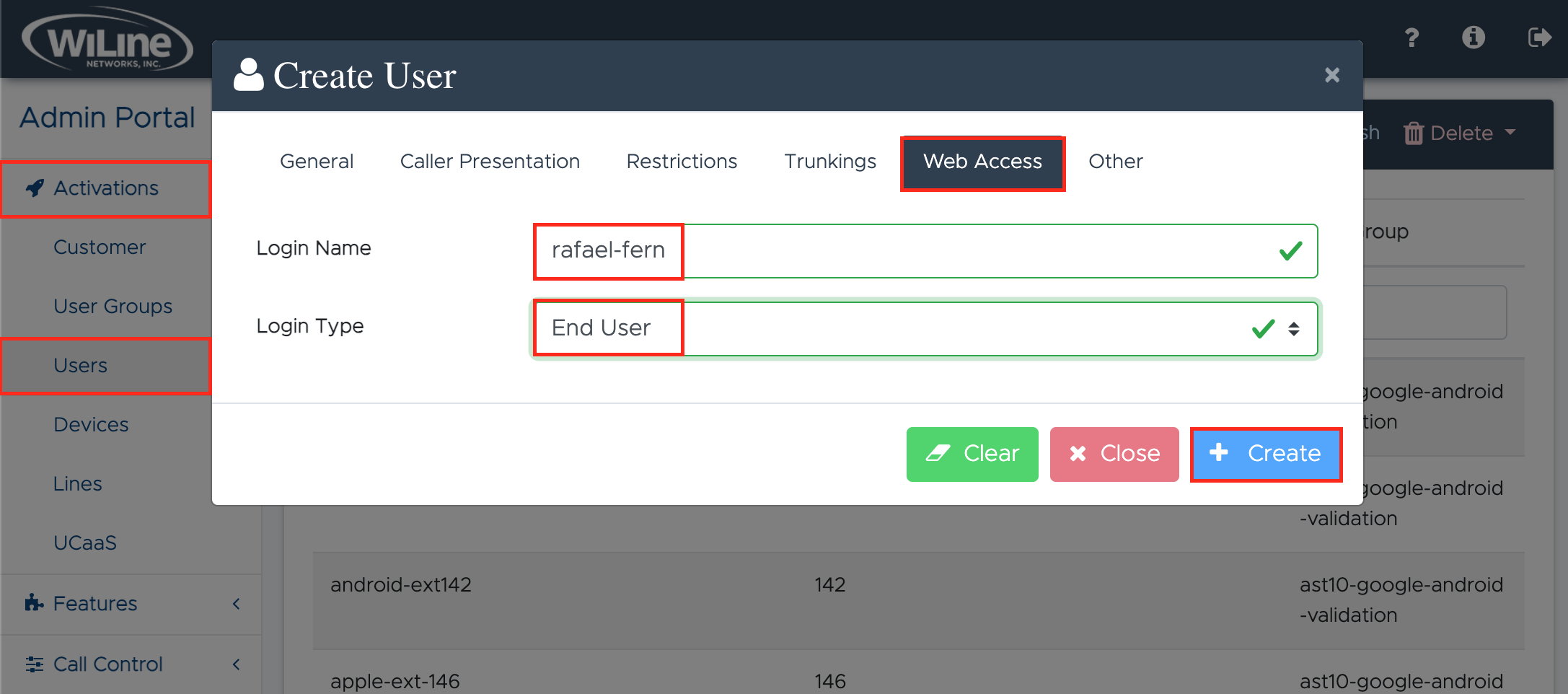
Figura 5: Creación de un nuevo usuario: configuración del acceso web.
Otros Ajustes
Configure opciones adicionales para optimizar la funcionalidad de las llamadas de voz y las preferencias del usuario:
-
Códec preferido: Seleccione el códec de audio para las llamadas de voz en el menú desplegable.
Ejemplo:G.711. -
Activar:
- Permitir BLF**: Activar para permitir a los usuarios ver el estado de la línea (ocupada/disponible).
- Desactivar reinvitaciones de fax**: Impide que se vuelvan a solicitar llamadas de fax.
- Grabar llamadas salientes**: Habilitar para grabar todas las llamadas salientes para el cumplimiento.
-
Mensaje de grabación de llamadas: Elija un mensaje predefinido que informe a los llamantes de que están siendo grabados.
Ejemplo:test10 -
Habilitar UCaaS SMS: Activar la funcionalidad SMS para enviar y recibir mensajes de texto.
Una vez introducidos todos los datos, pulse click Create. Para empezar de nuevo, pulse Clear o seleccione Close para salir sin guardar.
Ver o editar un usuario
Para ver su lista de usuarios, siga estos pasos:
- Iniciar sesión en el Admin Portal.
- Vaya a Activations > Users en el menú de la izquierda.
Aparecerá una lista de todos los usuarios creados en el panel de control.

- Para reordenar o filtrar los resultados:
- Haga clic en los encabezados de las columnas como Nombre, Apellido y Extensión para organizar los resultados en orden ascendente o descendente.
- Para filtrar o buscar elementos específicos, escriba en los campos bajo los encabezados correspondientes.
Editar un usuario
Para editar un usuario:
- Haga doble clic en un elemento de la lista o
- Seleccione un usuario y haga clic en el botón amarillo View/Edit de la barra de opciones.
Se abrirá una ventana emergente Editar usuario que le permitirá modificar los detalles del usuario.
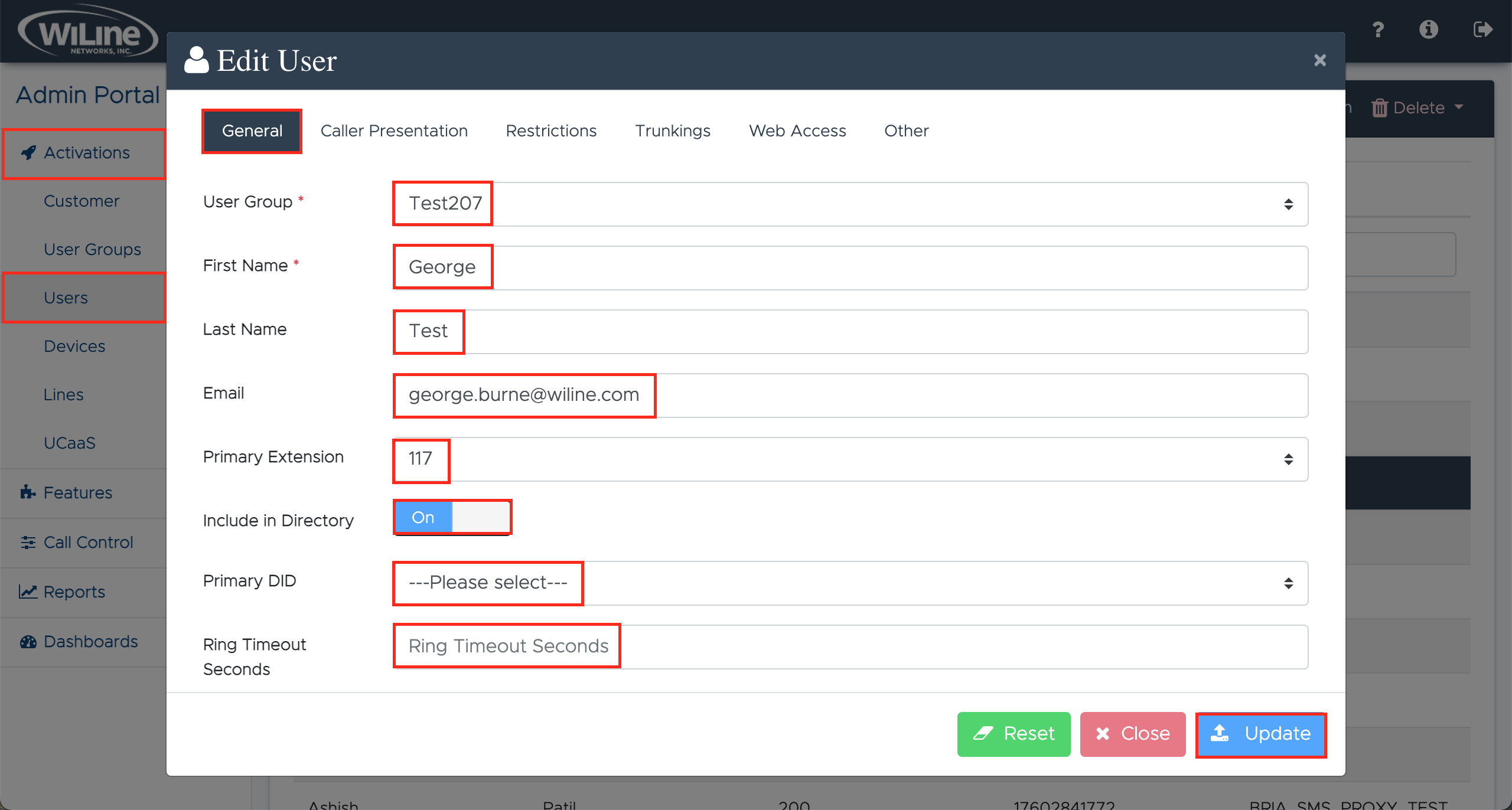
- Siga estos pasos, similares a las instrucciones de la sección Crear un nuevo usuario, para actualizar los detalles del usuario:
Configuración general
Editar los datos básicos del usuario:
- Modificar el nombre del Grupo de Usuarios (e.g.,
Grupo 1). - Actualizar Nombre y Apellido (ej.,
Raphael Fernandez). - Correo electrónico (opcional): Modificar el correo electrónico del usuario.
*Por ejemplo, "raphaelf@wiline.com". - Extensión principal (opcional): Modifique la extensión desde el menú desplegable.
Por ejemplo,152. - Incluir en directorio (opcional): Marque esta casilla para incluir o no al usuario en el directorio.
- DID principal (opcional): Asignar o desasignar un número de marcación directa entrante (DID).
- Segundos de espera de llamada (opcional): Modificar la duración del tiempo de espera de llamada.
*Por ejemplo, "10".
Configuración de la presentación de llamadas
Edite cómo se presentan las llamadas salientes del usuario a los destinatarios:
- Es anónimo (opcional): Alterna para ocultar o mostrar la identidad de la persona que llama.
- Nombre de la persona que llama: Modificar el nombre del usuario para las llamadas salientes.
P. ej.,Asistencia WiLine. - Número de la persona que llama: Modifica el número de teléfono del usuario para que lo vean los destinatarios.
*Por ejemplo, "6465492564". - Número de llamada de emergencia: Modificar el número del usuario para llamadas de emergencia.
*Por ejemplo, "6465492564".
Configuración de restricciones
Editar las capacidades de llamada del usuario:
- Desactivar llamadas nacionales: Restringir o desbloquear todas las llamadas nacionales.
- Desactivar llamadas internacionales: Bloquear o desbloquear las llamadas internacionales.
- Desactivar 411: Restringir o desbloquear el acceso al servicio de información telefónica.
- Desactivar N11: Bloquear o desbloquear los servicios N11 (por ejemplo,
211,311). - Desactivar asistencia de operadora: Restringir o desbloquear la asistencia de operadora.
- Patrones restringidos: Definir o redefinir patrones de llamada restringidos.
- Tecla de patrón**:
- N: Dígito 2 a 9
- X: Dígito 0 a 9
- Z: Cero o 1
- [ ]: Rango o conjunto de dígitos
- .: Cualquier número de dígitos adicionales
- !: Fin del número
- ,: Añade una pausa
Ejemplo:
[8]XXrestringe las llamadas que empiezan por 8 y van seguidas de dos dígitos.
- Tecla de patrón**:
- Configurar PIN de salida: Establece un PIN para las llamadas externas para garantizar la seguridad.
Trunking
Edite el manejo de la identificación de llamadas y el enrutamiento de llamadas entrantes para el usuario:
- Paso de identificador de llamadas (obligatorio): Definir o redefinir las opciones de paso de identificador de llamadas.
- Nunca: No passthrough.
- Todas las llamadas: Passthrough para todas las llamadas.
- Sólo internas: Passthrough sólo para llamadas internas.
- Reglas de marcación entrante**: Definir patrones personalizados para las llamadas entrantes.
- Coincidir: Definir un patrón de coincidencia.
- Reemplazar: Especificar el formato de reemplazo.
Acceso Web
Edite las credenciales de acceso web del usuario:
- Nombre de usuario: Modificar el nombre de usuario.
Ejemplo:rafael_fernandes - Tipo de acceso**: Modificar el rol del usuario:
- Usuario final: Acceso limitado.
- Administrador**: Acceso total.
Otras opciones
Editar opciones adicionales y preferencias del usuario:
- Códec preferido: Modificar el códec de audio.
Ejemplo:G.711. - Opciones**:
- Permitir BLF: Activar o desactivar la vista de estado de línea.
- Desactivar reinvitaciones de fax: Activar o desactivar las reinvitaciones de fax.
- Grabar llamadas salientes: Activar o desactivar la grabación de llamadas.
- Mensaje de grabación de llamada: Seleccionar un mensaje de grabación.
Ejemplo:test10 - Habilitar UCaaS SMS: Activar o desactivar las funciones de SMS.
Una vez realizados todos los cambios necesarios, pulse Update. Para empezar de nuevo, pulse Reset, o seleccione Close para salir sin guardar.
Borrar un usuario
Para eliminar un usuario, siga estos pasos:
- Iniciar sesión en el Admin Portal.
- Vaya a Activations > Users en el menú de la izquierda.
- Seleccione el usuario de la lista.
- Haga clic en el botón rojo Delete de la barra de opciones.
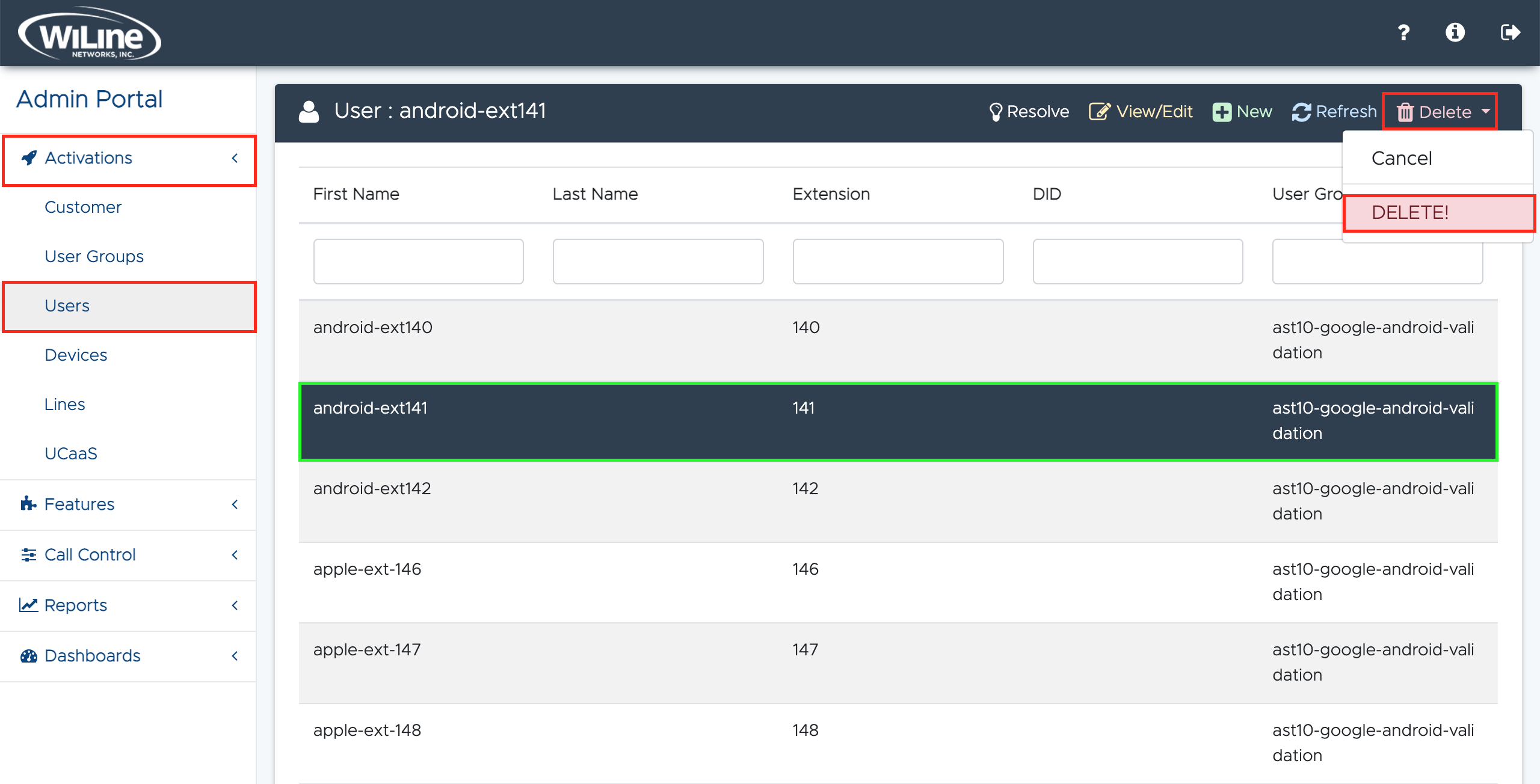
Aparecerá una ventana emergente de confirmación. Haga clic en DELETE! para confirmar o en Cancel para detener el proceso.
Sólo puede eliminar usuarios que haya creado.
Siguiendo esta guía, podrá gestionar eficazmente las cuentas de usuario dentro del Admin Portal, asegurándose de que su configuración se ajusta a las necesidades y preferencias específicas de su organización.