Gestionar dispositivos
El Admin Portal proporciona herramientas para crear, configurar y gestionar fácilmente los dispositivos de su organización. Esta guía le guiará a través de los pasos necesarios para añadir nuevos dispositivos, personalizar los ajustes y optimizar las configuraciones para satisfacer las necesidades de su organización.
Crear un nuevo dispositivo
Siga estos pasos para crear un nuevo dispositivo:
- Iniciar sesión en el Admin Portal.
- Vaya a Activations > Devices en el menú de la barra lateral.
- Haga clic en el botón New de la barra de opciones.
Una ventana emergente Crear dispositivos le guiará a través de las diferentes opciones de configuración:
General Settings
Rellene los ajustes generales del nuevo dispositivo:
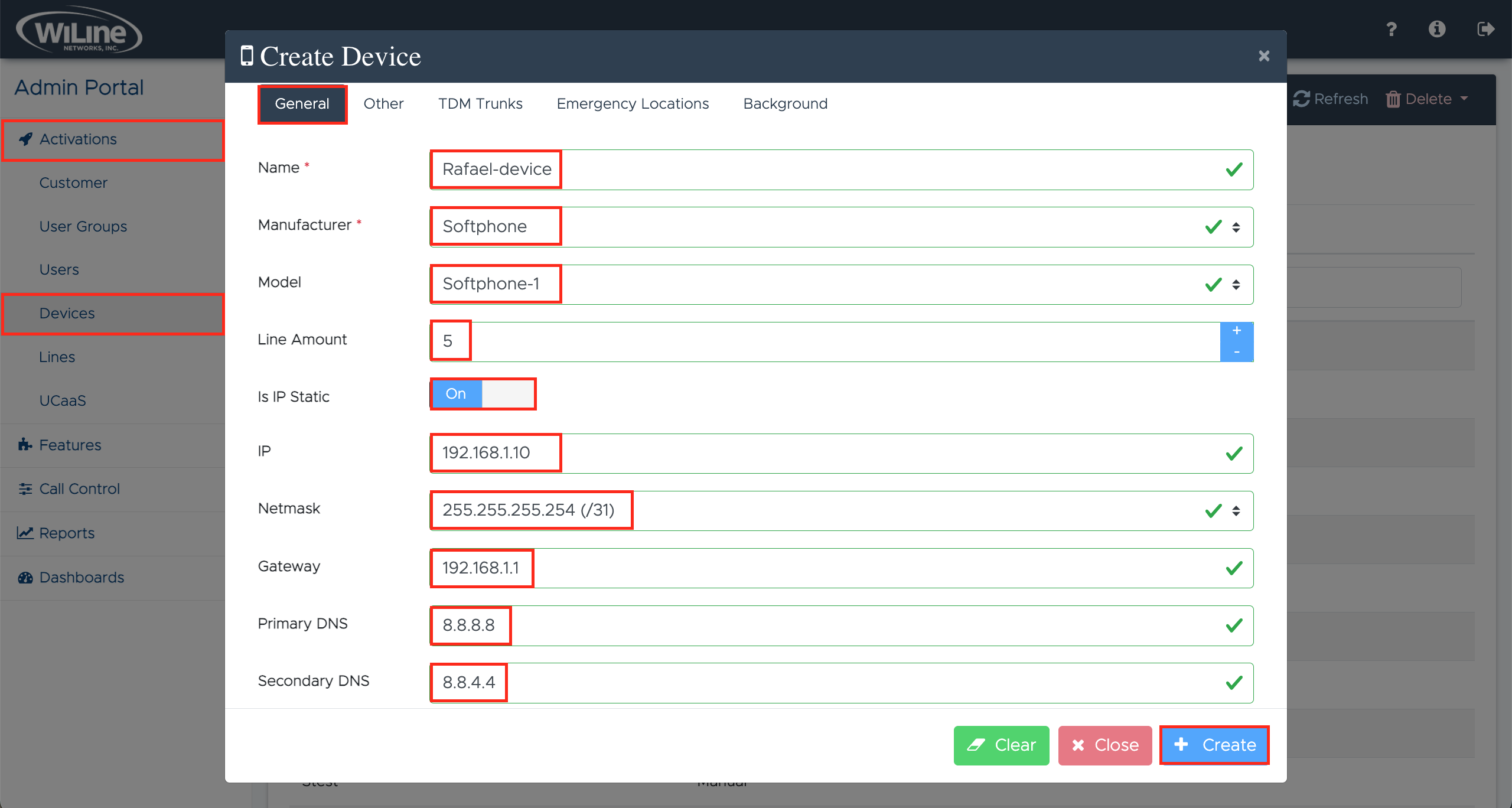
-
Nombre (obligatorio): Introduzca un nombre descriptivo para el dispositivo.
*Por ejemplo, "Dispositivo-Rafael".DIRECTRICES DE FORMATOCaracteres permitidos: letras, números, espacios, guiones bajos (_) y guiones (-).
-
Fabricante (obligatorio): Seleccione el fabricante del dispositivo en el menú desplegable.
Por ejemplo,Softphone. -
Modelo (opcional): Introduzca el nombre o número de modelo del dispositivo.
Por ejemplo,Softphone-1. -
Cantidad de líneas (opcional): Especifique el número de líneas concurrentes que puede manejar el dispositivo.
Por ejemplo,5. -
IP estática (opcional): Cambie el interruptor a
OnoOffpara especificar si la dirección IP asignada al dispositivo es estática. -
IP (opcional): Introduzca la dirección IP asignada al dispositivo.
Por ejemplo,192.168.1.10. -
Máscara de red (opcional): Seleccione la máscara de subred de la red en el menú desplegable.
Por ejemplo,255.255.255.254 (/31). -
Puerta de enlace (opcional): Introduzca la dirección IP de la puerta de enlace de la red.
Por ejemplo,192.168.1.1. -
DNS primario (opcional): Introduzca la dirección IP del servidor DNS primario.
Por ejemplo,8.8.8.8. -
DNS secundario (opcional): Introduzca la dirección IP del servidor DNS secundario.
Por ejemplo,8.8.4.4. -
Dirección MAC (opcional): Campo de entrada para la dirección MAC.
Por ejemplo,E05FB981FDFB.DIRECTRICES DE FORMATOLas direcciones MAC no deben incluir dos puntos (:), puntos (.) ni guiones (-).
-
Activar NAT (opcional): Cambie el interruptor a
Onpara activar NAT. -
- IP NAT externa (opcional): Campo de entrada para la IP NAT externa.
Por ejemplo,203.0.113.1.
- IP NAT externa (opcional): Campo de entrada para la IP NAT externa.
-
Contraseña web (opcional): Campo de entrada para la contraseña web o haga clic en Auto Generate para crear una.
Por ejemplo,LIHrWiLrQh. -
Clave de acceso (opcional): Campo de entrada para la clave de provisión.
Por ejemplo,abc123456def. -
Fecha de inscripción: Seleccione la fecha de inscripción en el calendario desplegable.
P. ej.,10 de octubre de 2024. -
Número de devolución de llamada de emergencia (opcional): Seleccione un número de devolución de llamada de emergencia. Este número se asociará a su dispositivo en caso de una llamada de emergencia.
Por ejemplo,+1-800-555-0199.
Provisioning Settings
Utilice los ajustes de aprovisionamiento para preconfigurar los dispositivos antes de su despliegue, garantizando que estén listos para su uso en cuanto se enciendan. Este proceso minimiza el tiempo de configuración y elimina los errores de configuración manual.
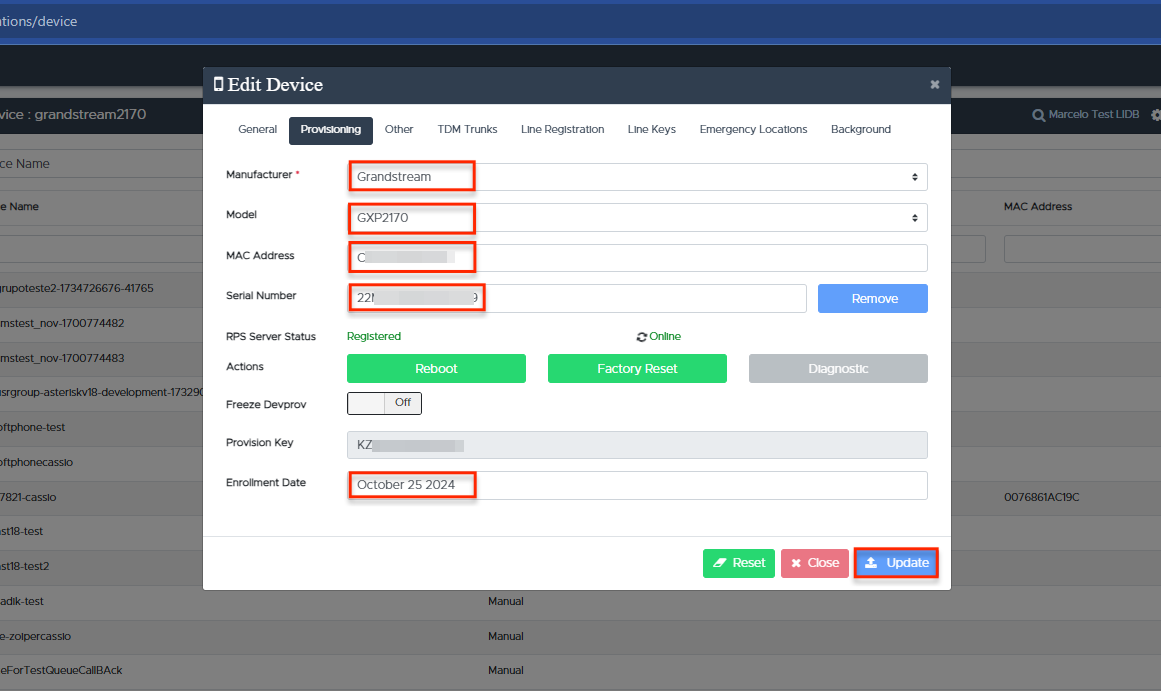
-
Fabricante (obligatorio):
Seleccione el fabricante del dispositivo en el menú desplegable.
Ejemplo:Grandstream.infoActualmente, el aprovisionamiento sólo es compatible con dispositivos Grandstream y Yealink.
-
Modelo (opcional):
Introduzca el nombre o número del modelo.
Ejemplo:GXW4248. -
Dirección MAC (obligatorio):
Introduzca la dirección MAC exclusiva del dispositivo. Asegúrese de que la dirección no incluye dos puntos, puntos suspensivos ni guiones.
Ejemplo:A1B2C3D4E5F6.Directrices de formatoLas direcciones MAC no deben incluir dos puntos (:), puntos (.) ni guiones (-).
-
Número de serie (opcional):
Introduzca el número de serie del dispositivo.
Ejemplo:SN12345678.Haga clic en Registrar para añadir el nuevo dispositivo.
-
Clave de aprovisionamiento:
Esta clave se autogenera durante el proceso de aprovisionamiento.
*Ejemplo:abc123456def. -
Fecha de inscripción (opcional):
Seleccione la fecha límite para que se actualice el aprovisionamiento del dispositivo.
Ejemplo:10 de octubre de 2024.consejoEste campo puede editarse posteriormente, incluso después de que haya pasado la fecha seleccionada.
-
Estado del servidor RPS:
Revise el estado actual del Servidor de aprovisionamiento remoto (RPS) del dispositivo. Aparecerá como No registrado o Fuera de línea hasta que esté totalmente configurado. -
Acciones:
- Reiniciar: Reinicia el dispositivo.
- Reinicio de fábrica**: Restablece la configuración predeterminada del dispositivo.
- Diagnóstico**: Ejecuta comprobaciones de diagnóstico de conectividad.
notaSi la acción Diagnóstico está desactivada, no está disponible para su dispositivo.
Otros Ajustes
Rellene los ajustes adicionales del nuevo dispositivo:
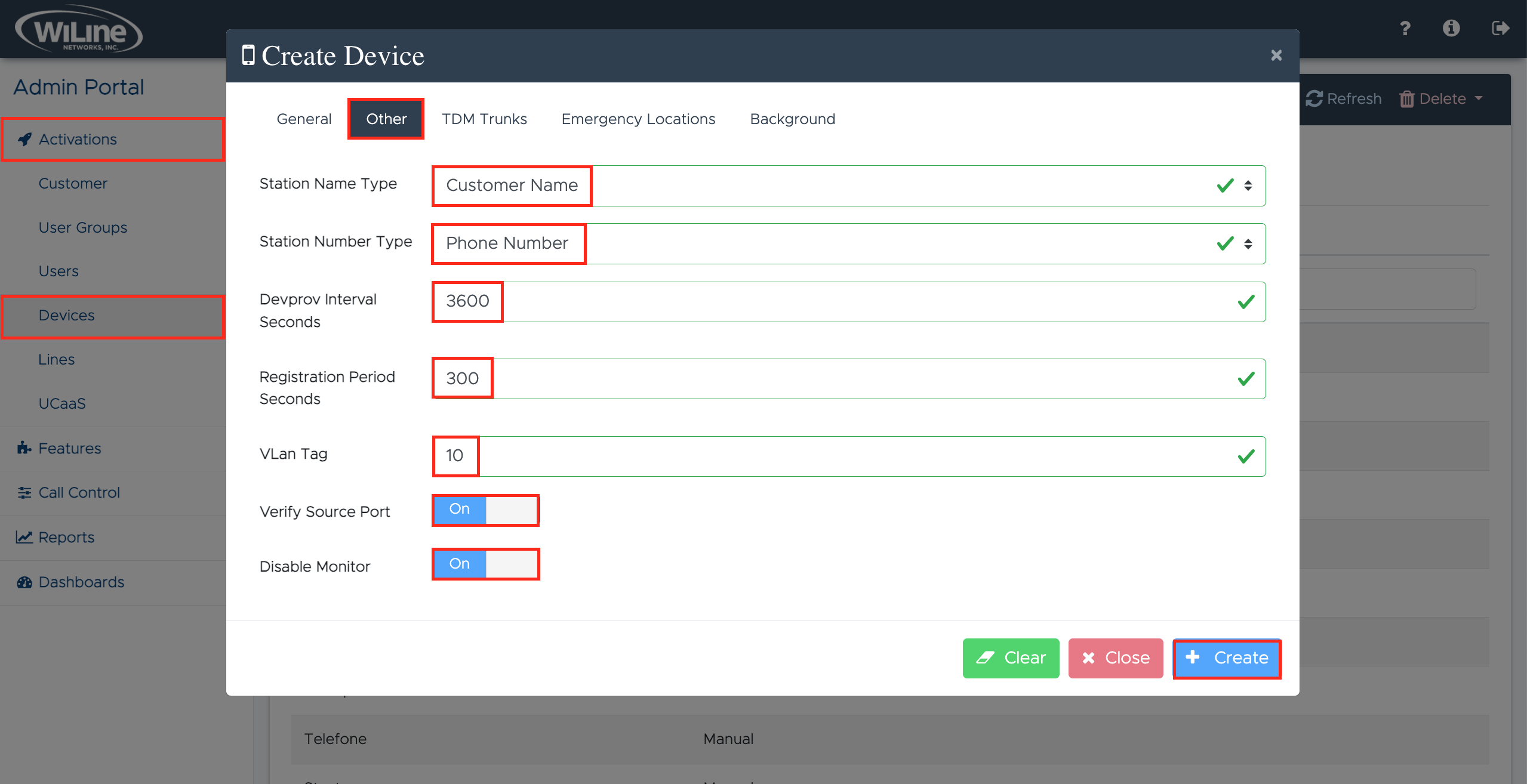
-
Tipo de nombre de estación (obligatorio): Seleccione el tipo de nombre de estación en el menú desplegable.
P. ej.,Nombre de cliente. -
Tipo de número de estación (obligatorio): Elija el tipo de número de estación en el menú desplegable.
*Por ejemplo, "Número de teléfono". -
Intervalo Devprov Segundos (opcional): Especifique el intervalo de aprovisionamiento del dispositivo en segundos. Esto determina la frecuencia con la que el dispositivo busca actualizaciones de configuración.
Por ejemplo,3600. -
Periodo de registro Segundos (opcional): Introduzca el periodo de registro en segundos. Define el tiempo que el softphone permanece registrado antes de tener que volver a registrarse.
Por ejemplo,300. -
Etiqueta VLAN (opcional): Introduzca la etiqueta VLAN para asociar el softphone a una Red de Área Local Virtual (VLAN) específica.
Por ejemplo,10. -
Verificar puerto de origen (opcional): Marque esta opción para activar la verificación del puerto de origen para el tráfico entrante.
-
Desactivar Monitor (opcional): Marque esta opción para desactivar las funciones de monitorización para el softphone. Esto puede afectar al rendimiento y al diagnóstico.
TDM Trunks Settings
Configure los ajustes de troncales TDM para el nuevo dispositivo:
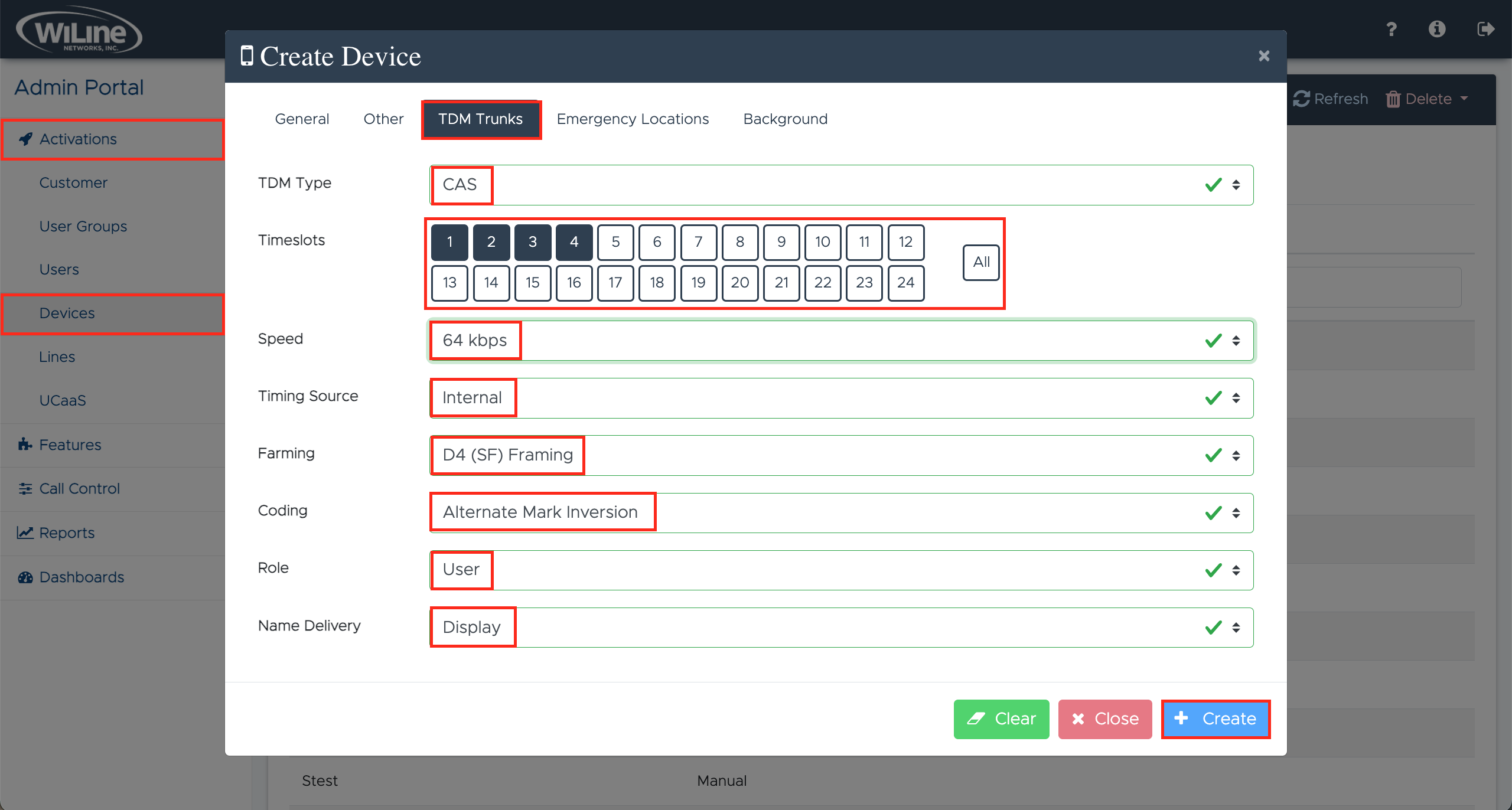
-
Tipo TDM (obligatorio): Seleccione el tipo de troncal TDM en el menú desplegable.
*Por ejemplo, "CAS". -
**(opcional): Elija las franjas horarias que se utilizarán para el tronco. Puede seleccionar intervalos individuales o elegir "Todos" para incluir todos los intervalos disponibles.
*Por ejemplo, "1, 2, 3, 4". -
Velocidad (opcional): Seleccione la velocidad para la troncal TDM en el menú desplegable.
Por ejemplo,64 kbps. -
Fuente de sincronización (opcional): Elija la fuente de sincronización en el menú desplegable.
Por ejemplo,Interna. -
Agricultura (opcional): Seleccione la opción de cultivo en el menú desplegable. Determina cómo se distribuyen las llamadas entre las troncales disponibles.
Por ejemplo,D4 (SF) Framing. -
Codificación (opcional): Elija el tipo de codificación en el menú desplegable para codificar las señales de voz.
Por ejemplo,Alternate Mark Inversion. -
Rol (opcional): Seleccione la función del tronco en el menú desplegable. Esto define la función del tronco en el sistema.
Por ejemplo,Usuario. -
Entrega de nombre (opcional): Elija la opción de entrega de nombre para especificar cómo se presentan los identificadores de llamada.
*Por ejemplo, "Mostrar".
Emergency Locations Settings
Configure la ubicación del nuevo dispositivo para los servicios de emergencia:
Configurar los detalles de localización del dispositivo y mantener esta información actualizada es crucial, ya que permite a los operadores del 911 localizar con precisión tu ubicación en caso de emergencia.
- Haga clic en Añadir/Editar ubicación para seleccionar una ubicación de emergencia predefinida o para introducir una nueva.
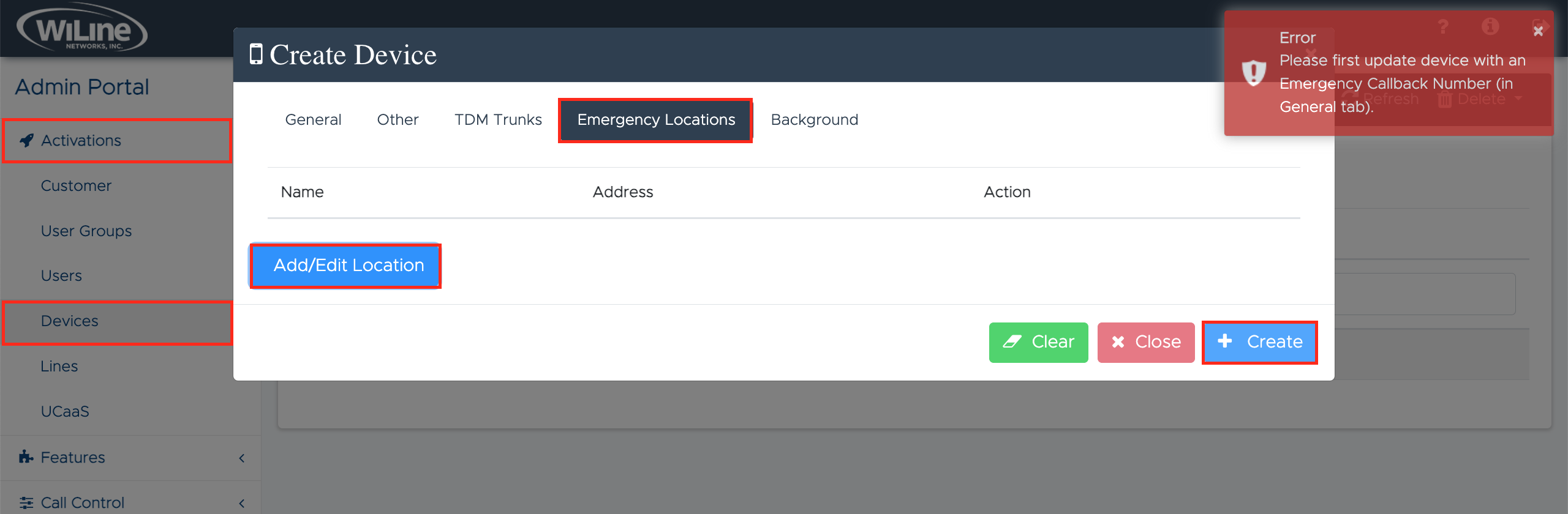
Por favor, primero actualice el dispositivo con un Número de Llamada de Emergencia (en la pestaña General).
Configuración de fondo
Configure los ajustes de fondo del nuevo dispositivo:
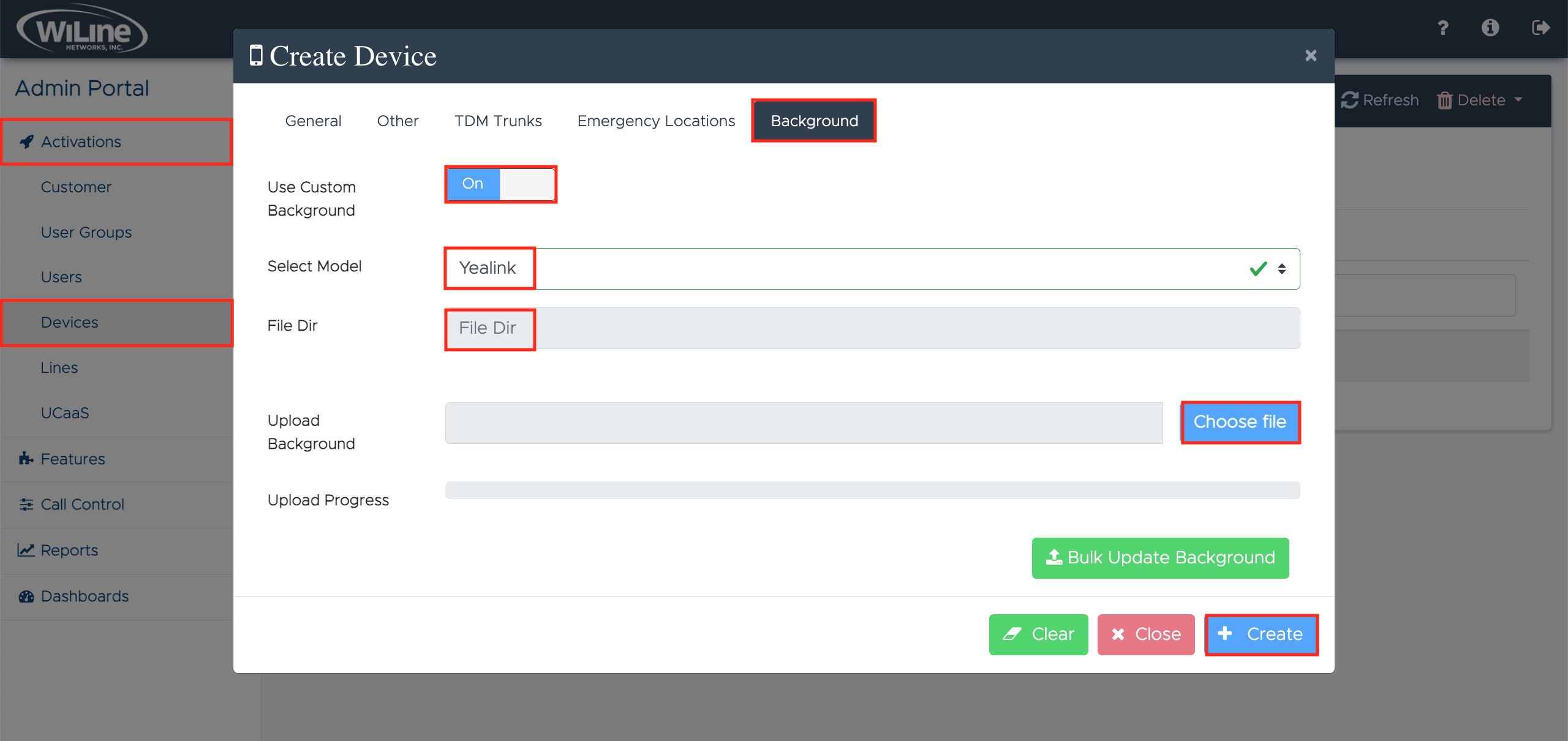
-
Usar fondo personalizado: Active esta opción para habilitar el uso de un fondo personalizado.
-
Seleccionar modelo: Elija un modelo en el menú desplegable.
Opciones:Yealink,Spa,Polycom,Panasonic,Grandstream,Cpxxxx -
Directorio de archivos: Indica el directorio donde se almacenan los archivos de fondo (no se puede modificar).
-
Cargar Fondo: Pulse el botón Elegir archivo para seleccionar un archivo de imagen de fondo de su dispositivo.
Por ejemplo,background.jpg. -
Progreso de la carga: Esta sección muestra el progreso de la carga de la imagen de fondo.
-
Actualizar fondo en bloque: Haz clic para aplicar el mismo fondo a varios dispositivos a la vez.
Cuando haya rellenado todos los campos, haga clic en Create para añadir el dispositivo. Para borrar todas las entradas y empezar de nuevo, haga clic en Clear o seleccione Close para salir sin guardar los cambios.
Ver o editar un dispositivo
Para ver un dispositivo, siga estos pasos:
- Iniciar sesión en el Admin Portal.
- Vaya a Activations > Devices en el menú de la izquierda.
Aparecerá una lista de todos los dispositivos creados en el panel de control:
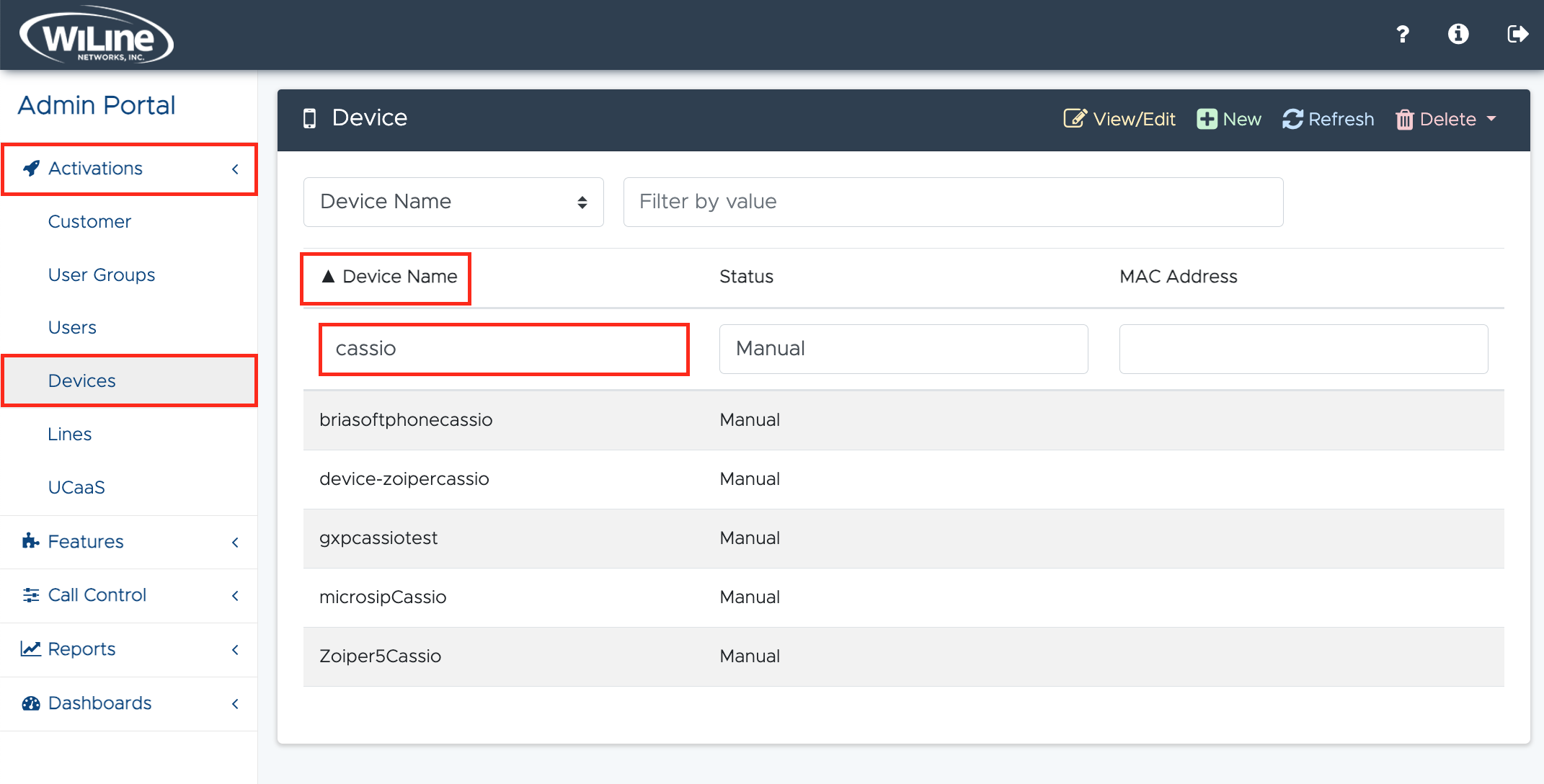
- Para reordenar o filtrar los resultados:
- Haga clic en los encabezados de columna Nombre del dispositivo, Estado y Dirección MAC para organizar los resultados en orden ascendente o descendente.
- Para filtrar o buscar elementos específicos, escriba en los campos bajo los encabezados correspondientes. También puede elegir un encabezado del menú desplegable bajo Dispositivo y escribir en el campo de la derecha.
Editar un dispositivo
Para editar un dispositivo:
- Haga doble clic en un elemento de la lista o
- Seleccione un dispositivo y haga clic en el botón amarillo View/Edit de la barra de opciones.
Se abrirá una ventana emergente Editar dispositivo que le permitirá modificar los detalles del dispositivo.
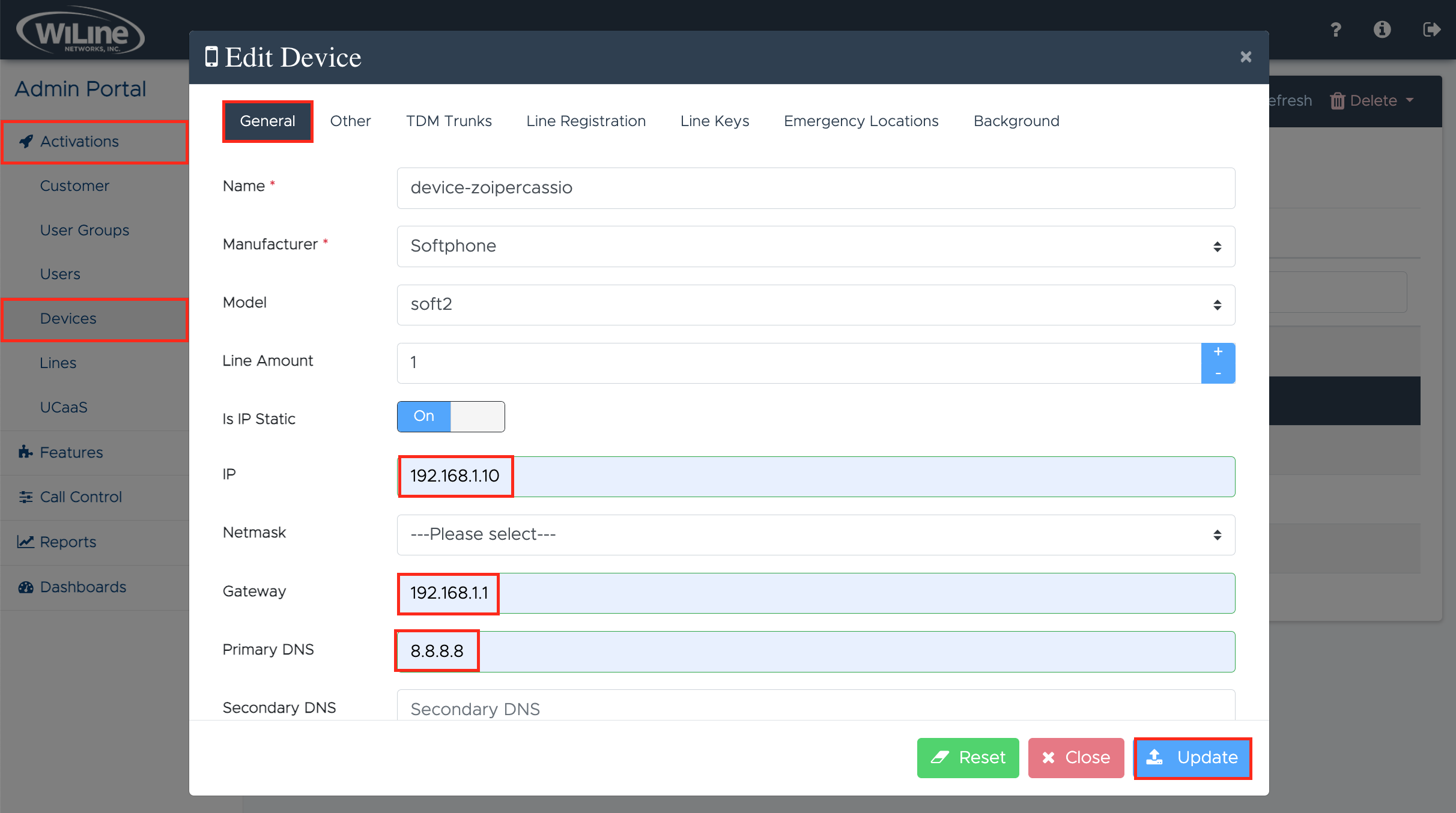
- Siga estos pasos, similares a las instrucciones de la sección Crear un nuevo dispositivo, para actualizar los detalles del dispositivo:
Configuración general
Ajuste la configuración general del dispositivo:
-
Nombre (obligatorio): Actualiza el nombre del dispositivo con un nuevo identificador.
Por ejemplo,Rafael-device.Directrices de entradaEl nombre puede contener letras, números, espacios, guiones bajos (_) o guiones (-).
-
Fabricante (obligatorio): Seleccione el fabricante de la lista.
Por ejemplo,Softphone. -
Modelo (opcional): Introduzca o actualice la especificación del modelo.
Por ejemplo,Softphone-1. -
Número de líneas (opcional): Indique un número diferente de líneas si es necesario.
Por ejemplo,5. -
Is IP Static (opcional): Habilita o deshabilita la asignación de IP estática.
-
IP (opcional): Modifique la dirección IP según sea necesario.
Por ejemplo,192.168.1.10. -
Máscara de red (opcional): Elija un nuevo valor de máscara de subred.
Por ejemplo,255.255.255.254 (/31). -
Puerta de enlace (opcional): Actualice la dirección IP de la puerta de enlace.
Por ejemplo,192.168.1.1. -
DNS primario (opcional): Cambie la dirección DNS primaria.
Por ejemplo,8.8.8.8. -
DNS secundario (opcional): Introduzca una dirección IP DNS secundaria si procede.
Por ejemplo,8.8.4.4. -
Dirección MAC (opcional): Ajuste la dirección MAC del dispositivo.
Por ejemplo,E05FB981FDFB.Directrices de formatoLas direcciones MAC deben introducirse sin dos puntos (:), puntos (.) ni guiones (-).
-
Activar NAT (opcional): Activa o desactiva la configuración NAT.
-
IP NAT externa (opcional): Especifique la dirección IP NAT externa.
Por ejemplo,203.0.113.1. -
Contraseña web (opcional): Introduzca o vuelva a generar una nueva contraseña web.
Por ejemplo,LIHrWiLrQh. -
Clave de acceso (opcional): Modifica la Clave de Provisión del dispositivo.
Por ejemplo,abc123456def. -
Fecha de inscripción: Elija una nueva fecha de inscripción.
P. ej.,10 de octubre de 2024. -
Número de llamada de emergencia (opcional): Actualice el número de devolución de llamada de emergencia si es necesario.
Por ejemplo,+1-800-555-0199.
Provisioning Settings
Edite los ajustes de aprovisionamiento para modificar los dispositivos preconfigurados. Esto ayuda a reducir el tiempo de configuración del usuario y evita errores de configuración manual.
-
Fabricante (obligatorio):
Seleccione el fabricante del dispositivo en el menú desplegable.
Ejemplo:Grandstream.infoActualmente, el aprovisionamiento sólo es compatible con dispositivos Grandstream y Yealink.
-
Modelo (opcional):
Introduzca el nombre o número de modelo del dispositivo.
Ejemplo:GXW4248. -
Dirección MAC (obligatorio):
Introduzca la dirección MAC exclusiva del dispositivo sin dos puntos ni guiones.
Ejemplo:A1B2C3D4E5F6.Directrices de formatoLas direcciones MAC no deben incluir dos puntos (:), puntos (.) ni guiones (-).
-
Número de serie (opcional):
Introduzca el número de serie del dispositivo.
Ejemplo:SN12345678.Haga clic en Registrar para añadir el nuevo dispositivo.
-
Clave de aprovisionamiento:
Esta clave se autogenera durante el proceso de provisión.
*Ejemplo:abc123456def. -
Fecha de inscripción (opcional):
Establezca la fecha límite para actualizar el aprovisionamiento del dispositivo.
Ejemplo:10 de octubre de 2024.consejoEste campo se puede actualizar más tarde, incluso después de que haya pasado la fecha especificada.
-
Estado del servidor RPS:
Compruebe el estado actual del Servidor de aprovisionamiento remoto (RPS) del dispositivo, que se mostrará como No registrado o Fuera de línea hasta que esté totalmente configurado. -
Acciones:
- Reiniciar: Reinicia el dispositivo.
- Reinicio de fábrica**: Restablece la configuración predeterminada del dispositivo.
- Diagnóstico**: Ejecuta comprobaciones de diagnóstico de conectividad.
notaSi Diagnóstico está desactivado, no está disponible para su dispositivo.
Otros ajustes
Personalice otros aspectos de la configuración del dispositivo:
-
Tipo de nombre de estación (obligatorio): Cambie el tipo de nombre de la estación según sus preferencias.
*Por ejemplo, "Nombre del cliente". -
Tipo de número de estación (obligatorio): Actualiza el tipo de número para este dispositivo.
*Por ejemplo, "Número de teléfono". -
Intervalo Devprov Segundos (opcional): Especifique un nuevo tiempo de intervalo de aprovisionamiento.
Por ejemplo,3600. -
Período de registro Segundos (opcional): Ajuste el periodo de registro.
Por ejemplo,300. -
Etiqueta VLAN (opcional): Introduzca una etiqueta VLAN si es necesario.
Por ejemplo,10. -
Verificar puerto de origen (opcional): Activa o desactiva la verificación del puerto de origen.
-
Desactivar Monitor (opcional): Activa o desactiva la monitorización del dispositivo.
Configuración de troncales TDM
Revise la configuración relacionada con los troncales TDM:
-
Tipo TDM (obligatorio): Seleccione el tipo de troncal TDM deseado.
*Por ejemplo, "CAS". -
**(opcional): Especifique las franjas horarias apropiadas.
Por ejemplo,1, 2, 3, 4. -
Velocidad (opcional): Ajuste la velocidad según sea necesario.
Por ejemplo,64 kbps. -
Fuente de sincronización (opcional): Seleccione la fuente de sincronización.
Por ejemplo,Interna. -
Agricultura (opcional): Configure las opciones de cultivo del tronco.
Por ejemplo,D4 (SF) Framing. -
Codificación (opcional): Actualiza el método de codificación.
Por ejemplo,Alternate Mark Inversion. -
Rol (opcional): Asigna un rol al tronco.
Por ejemplo,Usuario. -
Entrega de nombres (opcional): Configura las preferencias de entrega de nombres.
*Por ejemplo, "Mostrar".
Configuración de la ubicación de emergencia
Edite los detalles de la ubicación de emergencia para el dispositivo:
- Haga clic en Añadir/Editar ubicación para modificar la configuración de la ubicación de emergencia.
Asegúrese de que el Número de devolución de llamada de emergencia está rellenado en Configuración general.
Configuración de fondo
Personaliza la configuración de fondo del dispositivo:
-
Usar fondo personalizado: Activa o desactiva la opción de fondo personalizado.
-
Seleccionar modelo: Elige el modelo concreto al que aplicar el fondo.
Modelos disponibles:Yealink,Spa,Polycom,Panasonic,Grandstream,Cpxxxx -
**Dirección del archivo Muestra la ruta del directorio para el archivo de fondo (sólo lectura).
-
Cargar fondo: Sube una nueva imagen como fondo del dispositivo.
Por ejemplo,background.jpg. -
Progreso de la carga: Monitoriza el progreso de la subida en segundo plano.
-
Actualizar fondo a granel: Aplicar el nuevo fondo a múltiples dispositivos.
Cuando hayas terminado, haz clic en Update para guardar las modificaciones. Si prefiere empezar de nuevo, haga clic en Reset o seleccione Close para salir sin guardar ninguna modificación.
Borrar un dispositivo
Para eliminar un dispositivo, siga estos pasos:
- Iniciar sesión en el Admin Portal.
- Vaya a Activations > Devices en el menú de la izquierda.
- Seleccione el dispositivo de la lista.
- Haga clic en el botón rojo Delete de la barra de opciones.
Eliminar grupo de usuarios](./img/delete_device.png "WiLine UCaaS")
Aparecerá una ventana emergente de confirmación. Haga clic en DELETE! para confirmar o en Cancel para detener el proceso.
Sólo puede eliminar dispositivos que haya creado.
Siguiendo estos pasos, los administradores pueden actualizar y gestionar eficazmente las configuraciones de los dispositivos dentro del Admin Portal para garantizar un rendimiento óptimo y la alineación con sus requisitos específicos.