¿Qué es Zoiper?
Zoiper es un teléfono basado en software (softphone) que le permite hacer llamadas de voz, vídeo y chat. Para utilizar Zoiper, necesitará:
- Un ordenador o un smartphone
- Una conexión a Internet
- Una cuenta VoIP (Voz sobre IP), que obtendrá en el Admin Portal, junto con las credenciales necesarias.
Zoiper es una plataforma fácil de usar, pero configurar las credenciales puede ser complicado. Por eso hemos desarrollado la WiLine UCaaS App para agilizar el proceso. Elija la opción que mejor se adapte a sus necesidades.
Instalación
Para descargar Zoiper 5, haz clic aquí.
Esta guía proporciona instrucciones paso a paso para instalar Zoiper en macOS. Si utiliza un sistema operativo diferente, como Windows o Linux, seleccione la versión apropiada para su plataforma y siga un proceso similar. Para más detalles, puede consultar la documentación oficial de Zoiper.
-
Ejecute el instalador de Zoiper 5.
Inicie el instalador y haz clic en Continuar en la primera pantalla.
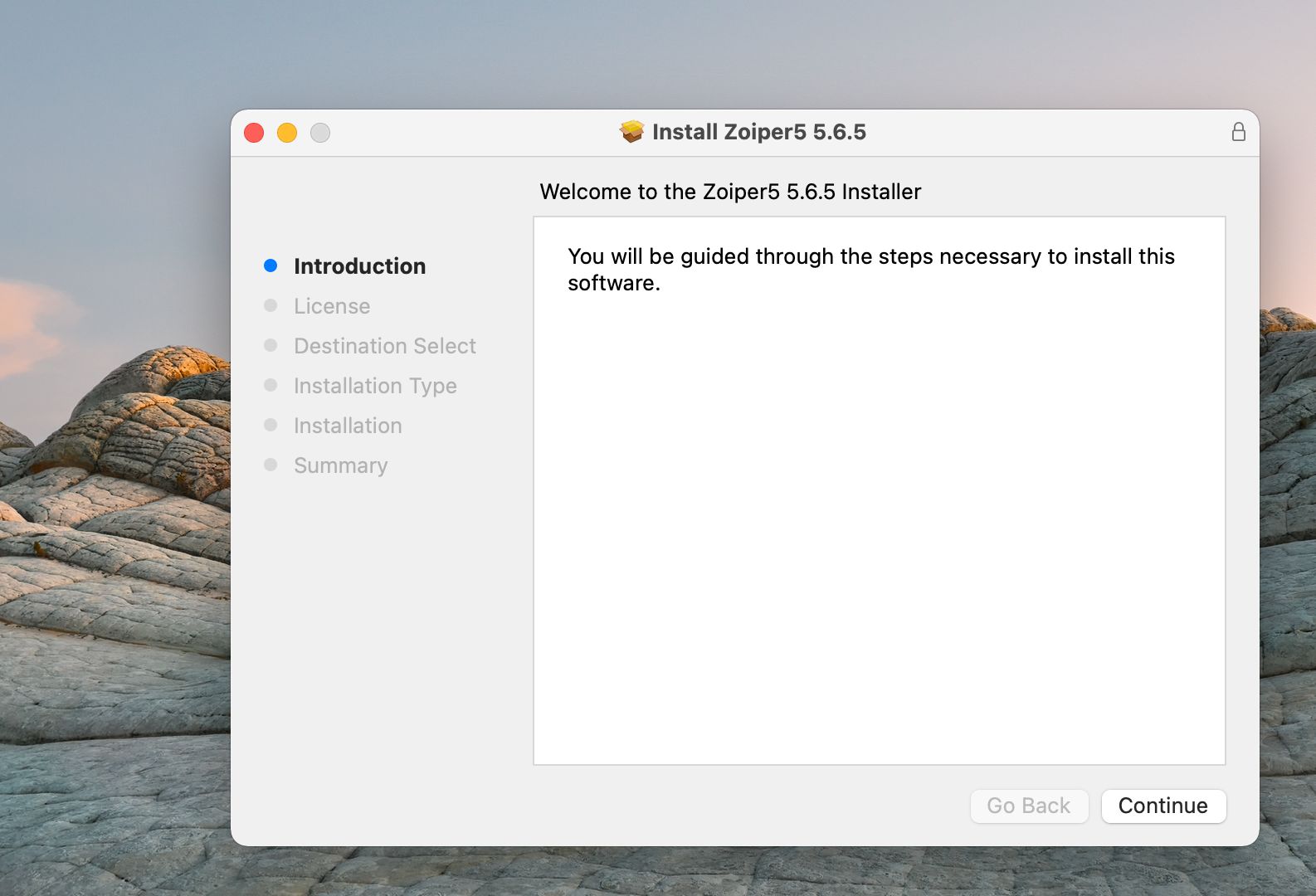
Figura 1: Pantalla de instalación de Zoiper. -
**En la pantalla del acuerdo de licencia, haz clic en Continuar y, a continuación, en Aceptar después de revisar los términos.
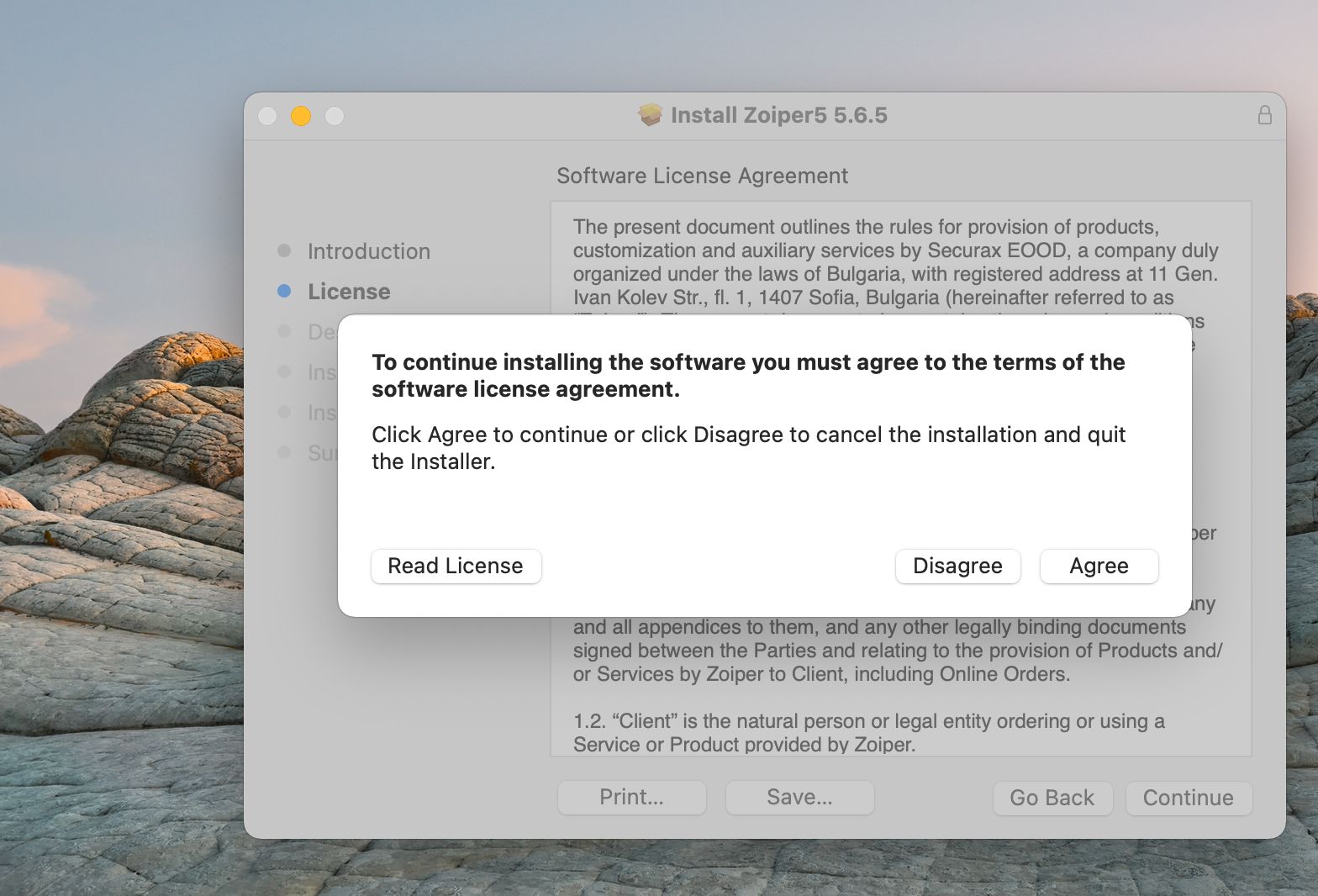
Figura 2: Acuerdo de licencia. -
Seleccione la carpeta y el tipo de instalación.
Elija una carpeta y un tipo de instalación para Zoiper 5 (se recomienda la opción predeterminada). Haz clic en Instalar para iniciar la instalación estándar.
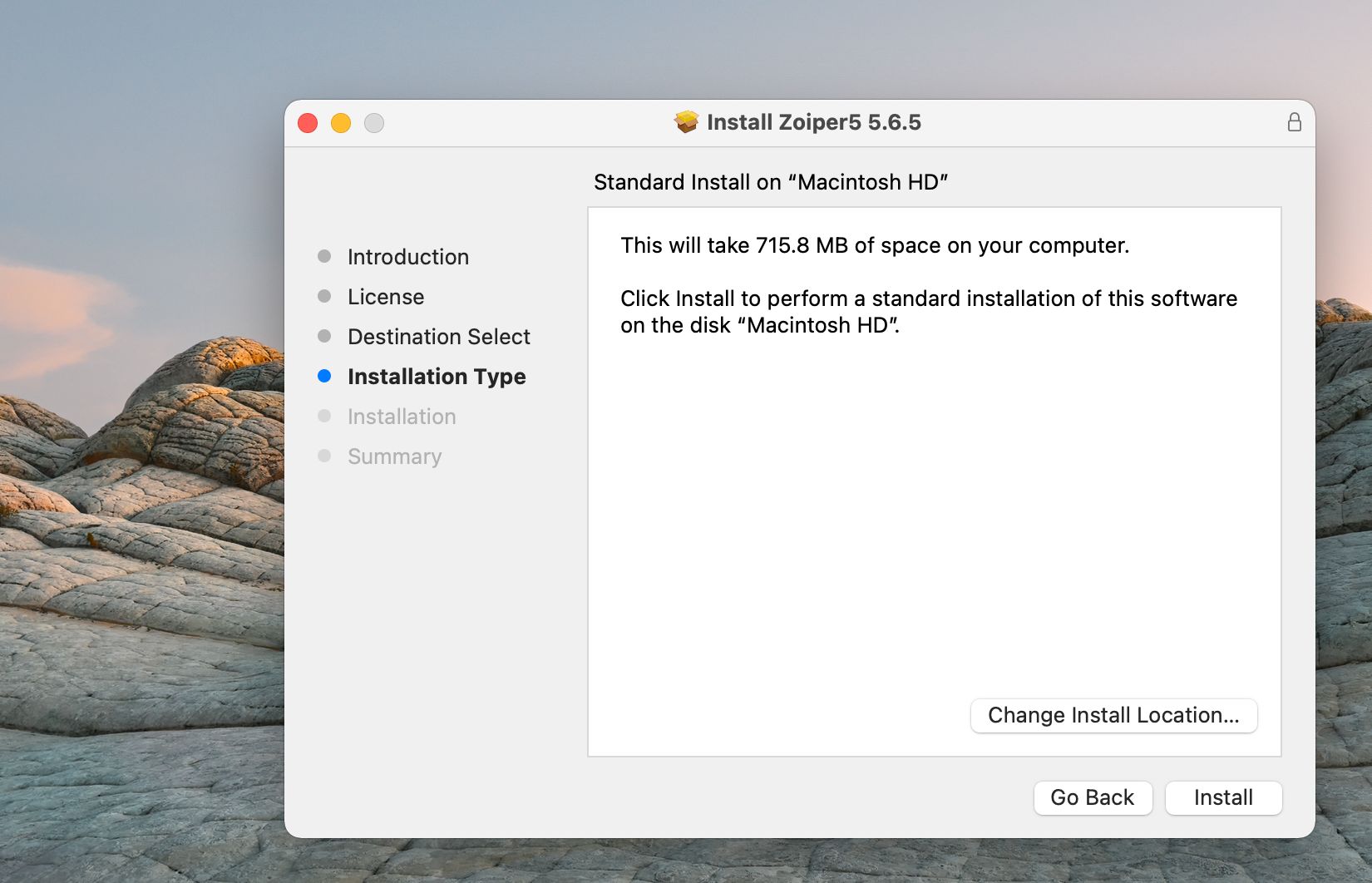
Figura 3: Configuración de la instalación. -
Introduzca la contraseña de administrador.
Si se le solicita, introduzca la contraseña de administrador de su Mac y, a continuación, haz clic en Instalar software.
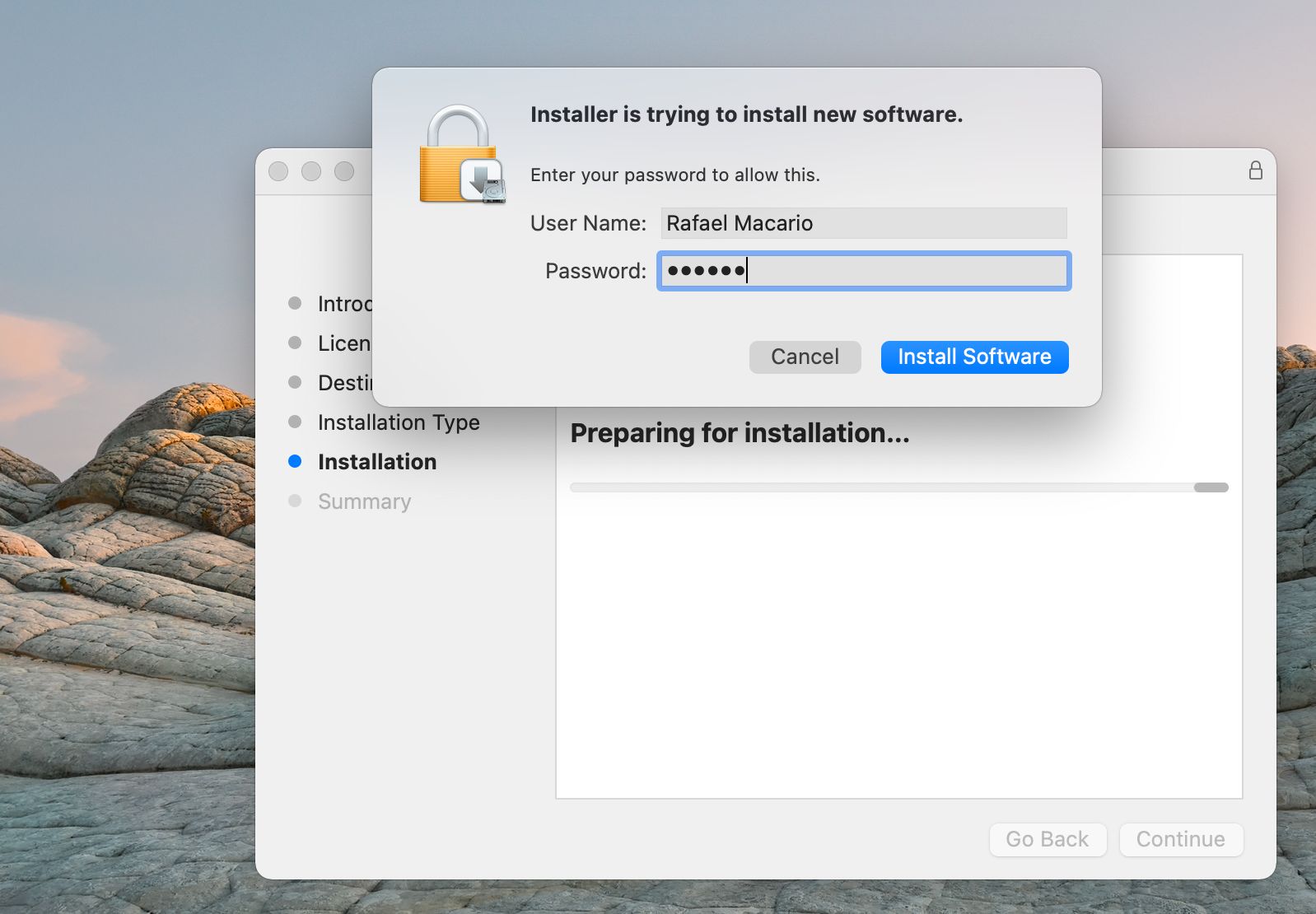
Figura 4: Pregunta de contraseña de administrador. -
**Una vez finalizada la instalación, aparecerá una pantalla de confirmación. Haz clic en Cerrar para iniciar Zoiper 5 y salir del instalador.
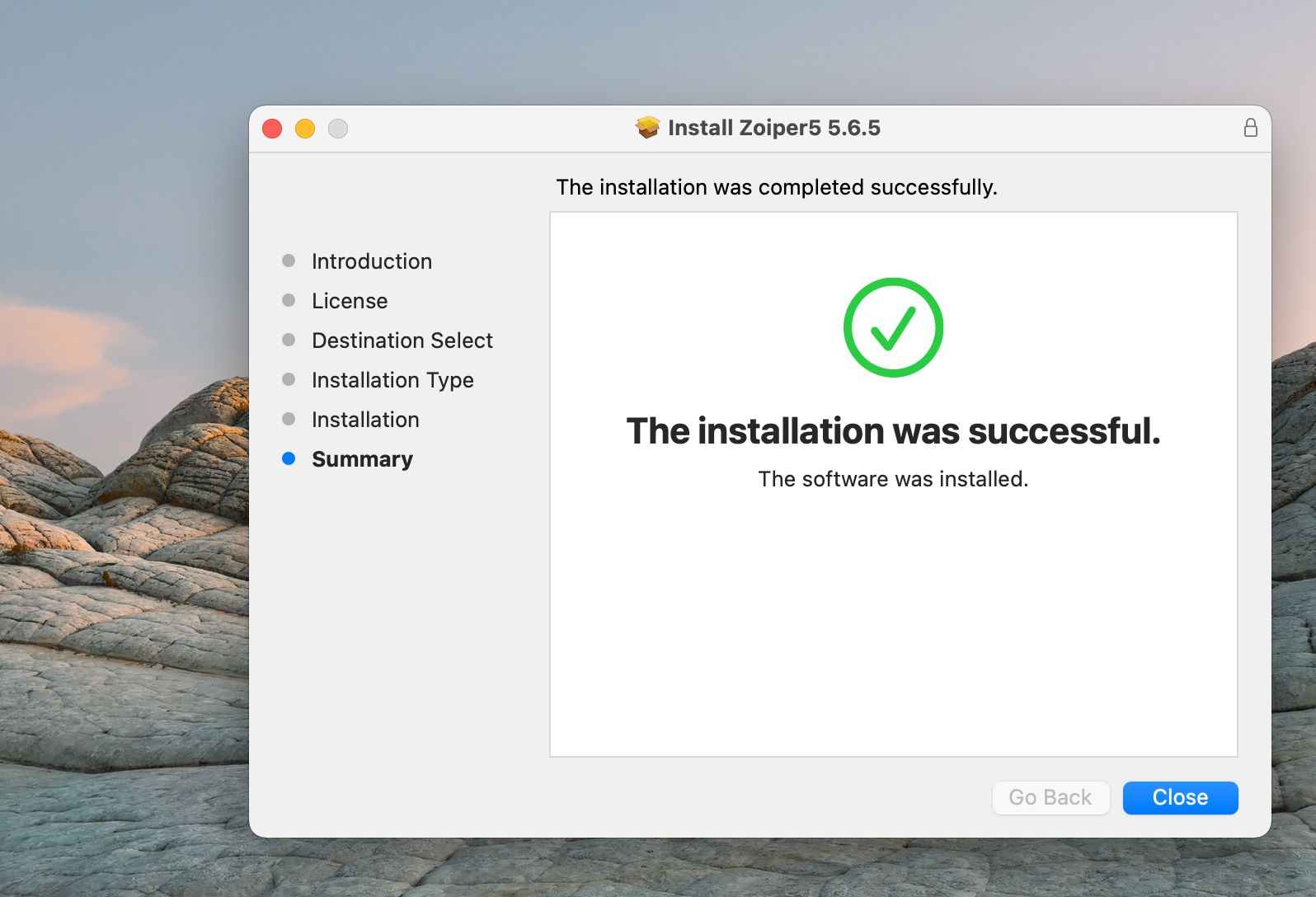
Figura 5: Instalación Completa.
Instalar en iPhone
Para configurar Zoiper en tu iPhone, sigue estos pasos después de descargarlo de la App Store. Para que la aplicación funcione correctamente, es necesario configurar los permisos necesarios:
- Abre Ajustes en tu iPhone y desplázate hacia abajo hasta encontrar Zoiper.
- Pulsa Zoiper, luego revisa y habilita los siguientes permisos:
- Contactos: Concede a Zoiper acceso a tus contactos para una marcación fluida.
- Red Local: Permite a Zoiper conectarse a su red local para realizar llamadas VoIP.
- Micrófono: Garantiza que Zoiper pueda capturar audio para la comunicación de voz durante las llamadas.
- Notificaciones: Permite a Zoiper avisarle de las llamadas y mensajes entrantes.
- Siri y Búsqueda (Opcional): Permite utilizar Siri para comandos de voz con Zoiper.
- Actualización en segundo plano de la aplicación: Garantiza que Zoiper se actualice en segundo plano, mejorando el rendimiento y la fiabilidad de las llamadas.
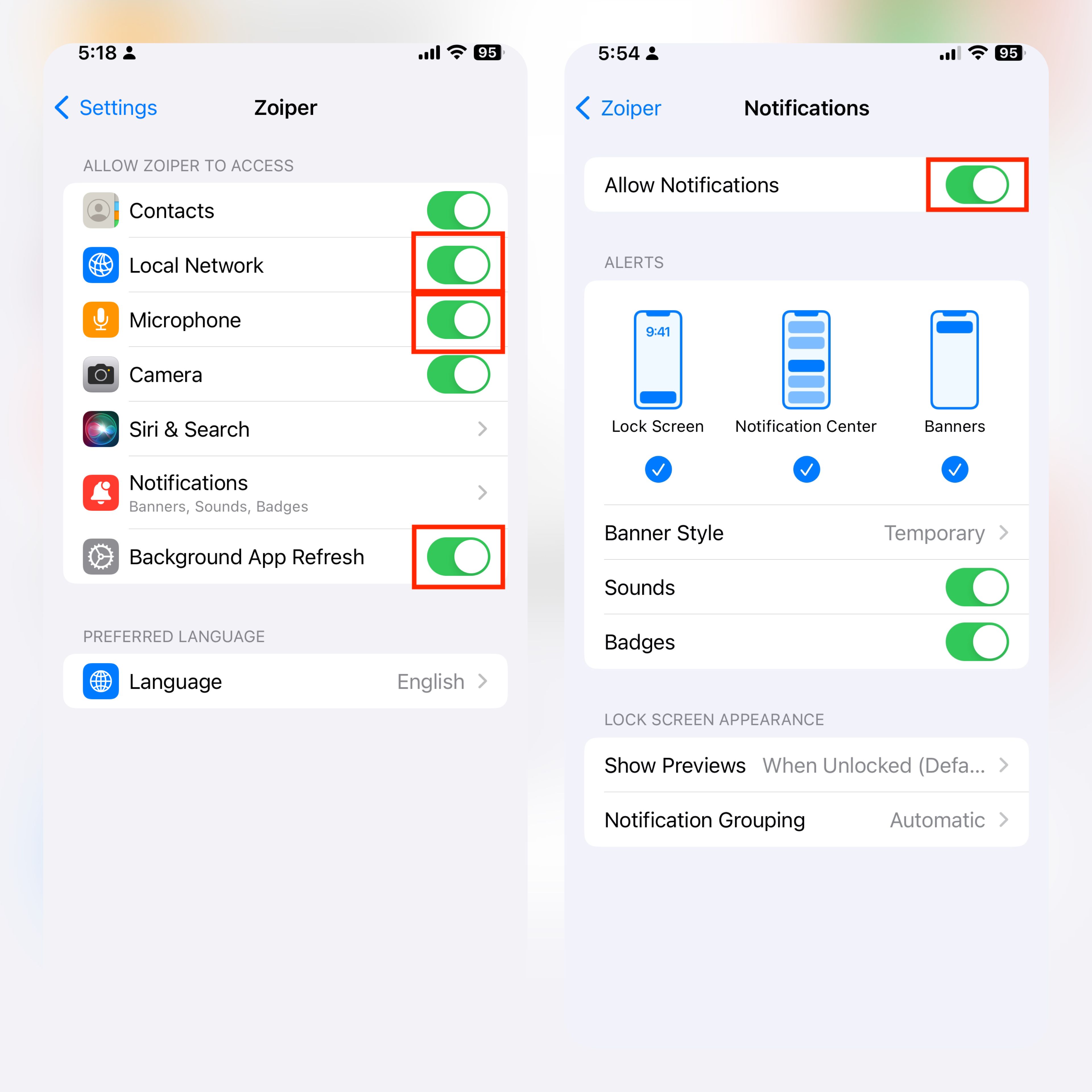
Figura 6: Configuración de los Ajustes de Zoiper para iPhone.
Una vez concedidos estos permisos, Zoiper estará totalmente optimizado para su uso en su dispositivo.
Crear Credenciales Zoiper
Para configurar Zoiper, primero necesita crear las credenciales requeridas en el Admin Portal.
Seleccionar un Usuario y Vincularlo a una Extensión
- Inicia sesión en el Connect Portal.
- Navegue a Activar > Usuarios.
- Seleccione un Usuario existente de la lista o cree uno nuevo (consulte la sección Gestión de usuarios de la documentación de Admin Portal para obtener orientación).
- En la lista desplegable, vincule una Extensión al usuario.
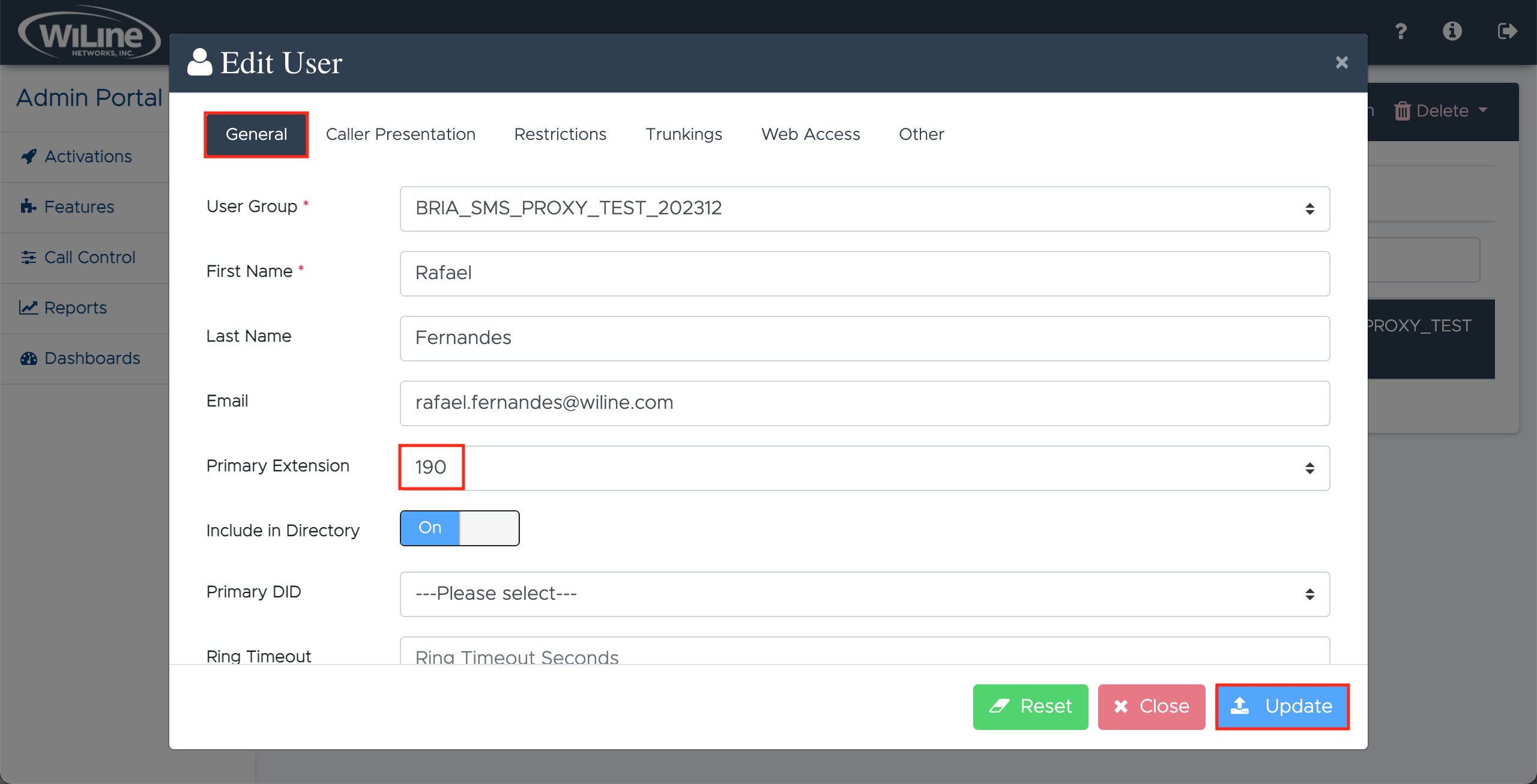
Figura 7: Vincular un Usuario a una Extensión.
Vincular el Usuario a un Dispositivo
- Vaya a Activaciones > Dispositivos.
- Elija un Dispositivo existente o cree uno nuevo (consulte la sección Gestionar dispositivos de la documentación del Admin Portal para obtener más información).
- Configurar los ajustes del dispositivo:
- En la pestaña General, rellene los siguientes campos:
- Nombre: Introduzca o edite el nombre del dispositivo (por ejemplo,
Rafael-device). - Fabricante: Especifique la empresa fabricante (por ejemplo,
Softphone). - Modelo: Seleccione el modelo del dispositivo (por ejemplo,
Otro). - Cantidad de líneas: Especifique el número de líneas del dispositivo (por ejemplo,
1).
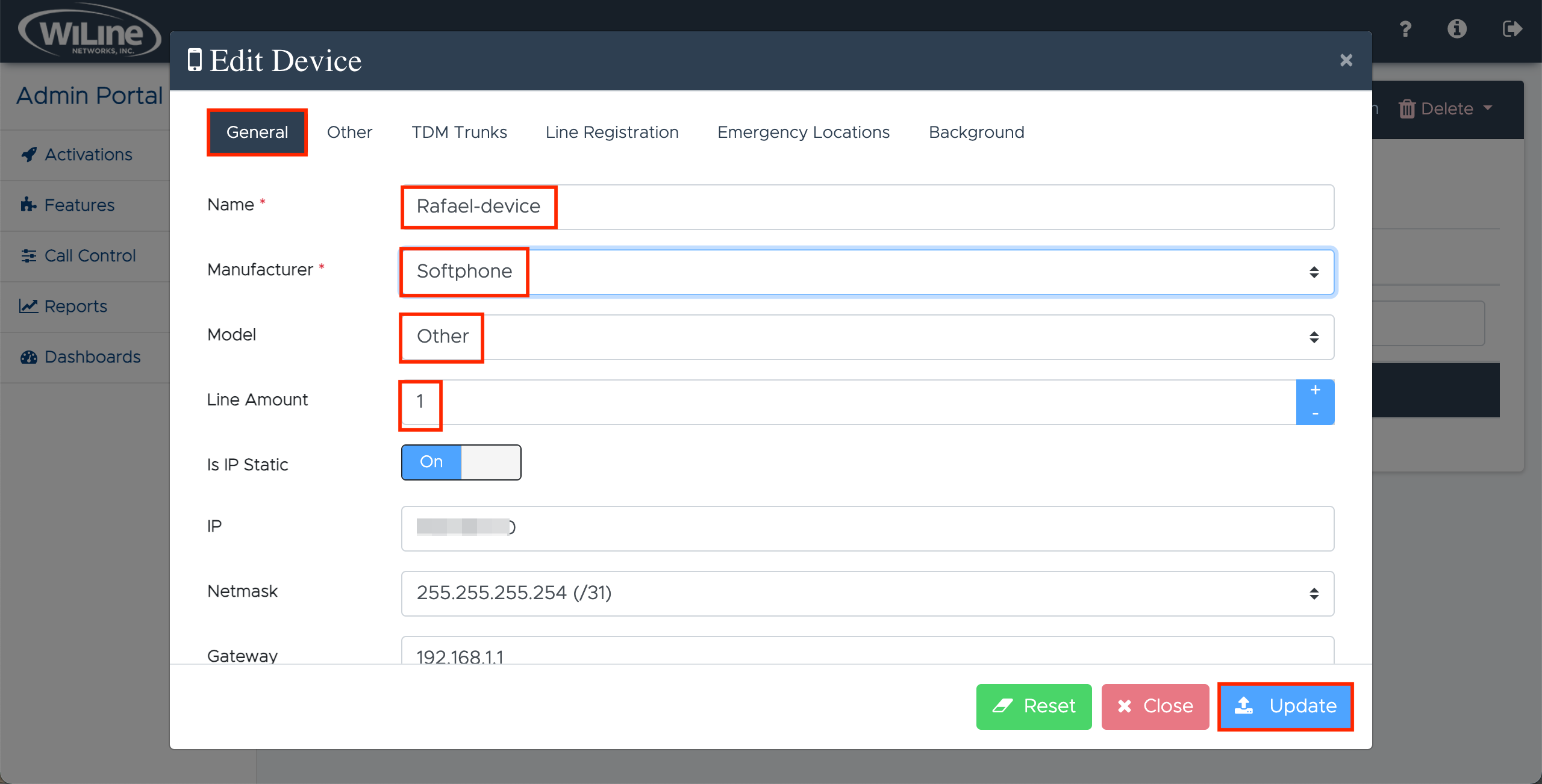
Figura 8: Configurar los ajustes del dispositivo.
- Nombre: Introduzca o edite el nombre del dispositivo (por ejemplo,
- Desplácese hacia abajo y cambie Activar NAT a Activado.
- Haz clic en Update para guardar esta configuración.
- En la pestaña General, rellene los siguientes campos:
- Configurar registro de línea:
- En la misma ventana Editar dispositivo, vaya a la pestaña Registro de línea.

Figura 9: Configurar registro de línea. - Seleccione la línea deseada y asigne un Usuario en la nueva ventana.
- El campo IP del servidor se rellenará automáticamente.
- El nombre del dispositivo aparecerá en el campo Nombre de usuario, que puede editar si es necesario.
- Por último, cree una contraseña o seleccione Generar automáticamente.
- Haz clic en Update para completar la configuración.
- En la misma ventana Editar dispositivo, vaya a la pestaña Registro de línea.
Para configurar Zoiper, necesitará estos tres datos: Nombre de usuario, IP del servidor y contraseña. Asegúrese de guardarlos de forma segura.
Activación
Para activar Zoiper:
-
Abra Zoiper 5.
Inicie Zoiper 5 desde su menú de aplicaciones. -
Activar como Usuario Gratuito.
En la pantalla de activación, seleccione Continuar como Usuario Gratuito para utilizar Zoiper sin una licencia de pago.
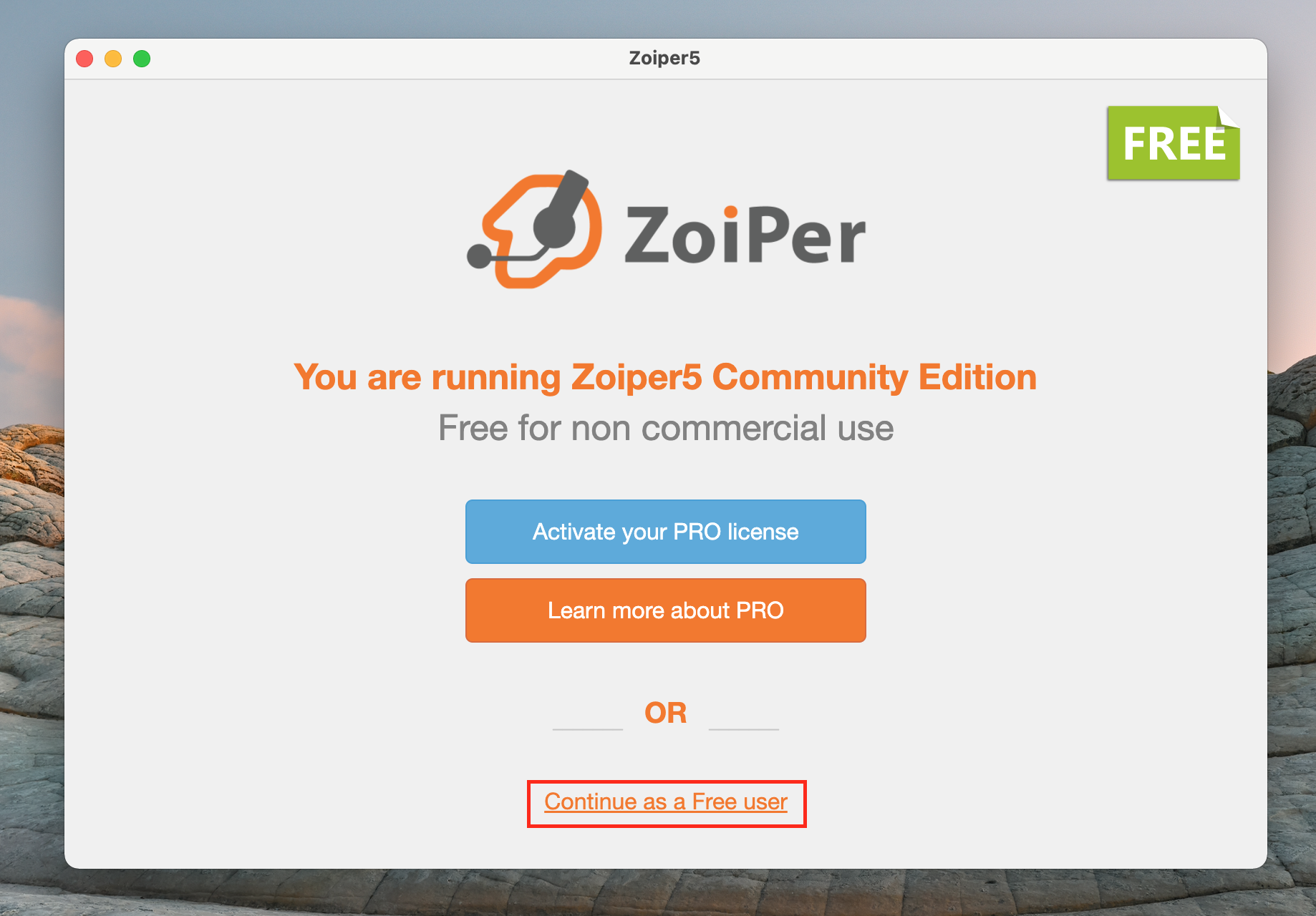
Figura 10: Activación como Usuario Gratuito. -
Configurar credenciales de Zoiper.
Rellene las credenciales con la siguiente información para configurar Zoiper:- IP del servidor: Introduzca el dominio o la dirección IP de su servidor.
- Nombre de usuario: Utilice el nombre de usuario/dispositivo creado en el Admin Portal.
- Contraseña: Utilice la contraseña generada o creada en el Admin Portal.
En Zoiper, introduzca lo siguiente para configurar la cuenta: - Nombre de usuario/Inicio de sesión:
nombredeusuario@servidorIP. - Contraseña: Introduzca la contraseña creada en el Admin Portal.
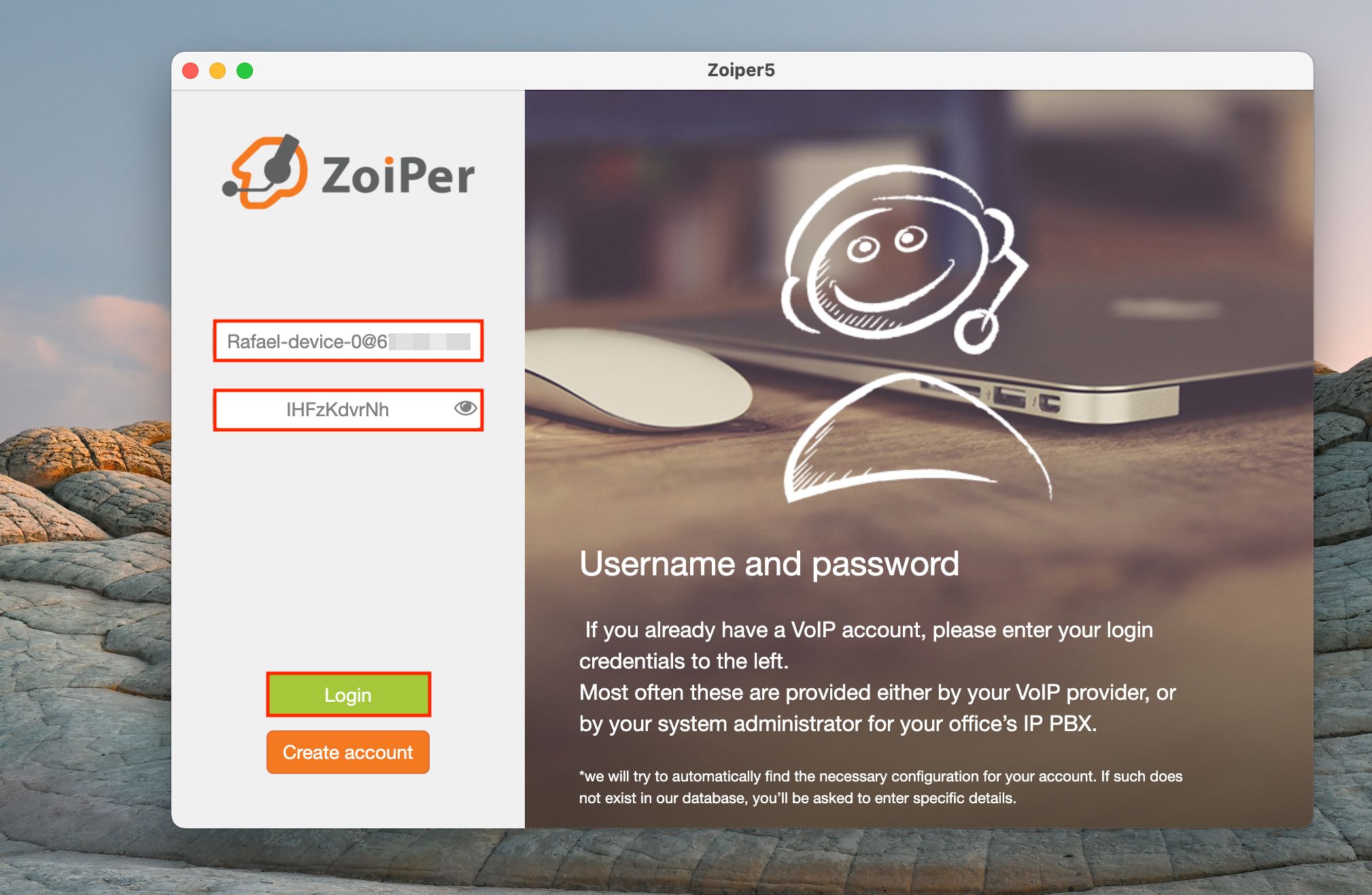
Figura 11: Configurar Zoiper. -
Haz clic en Iniciar sesión.
-
Rellene su nombre de host utilizando la misma IP del servidor.
-
Haz clic en Skip cuando se le pregunte con Autenticación y Proxy de Salida.
-
A continuación, espere a que se procesen las configuraciones y haz clic en Siguiente.
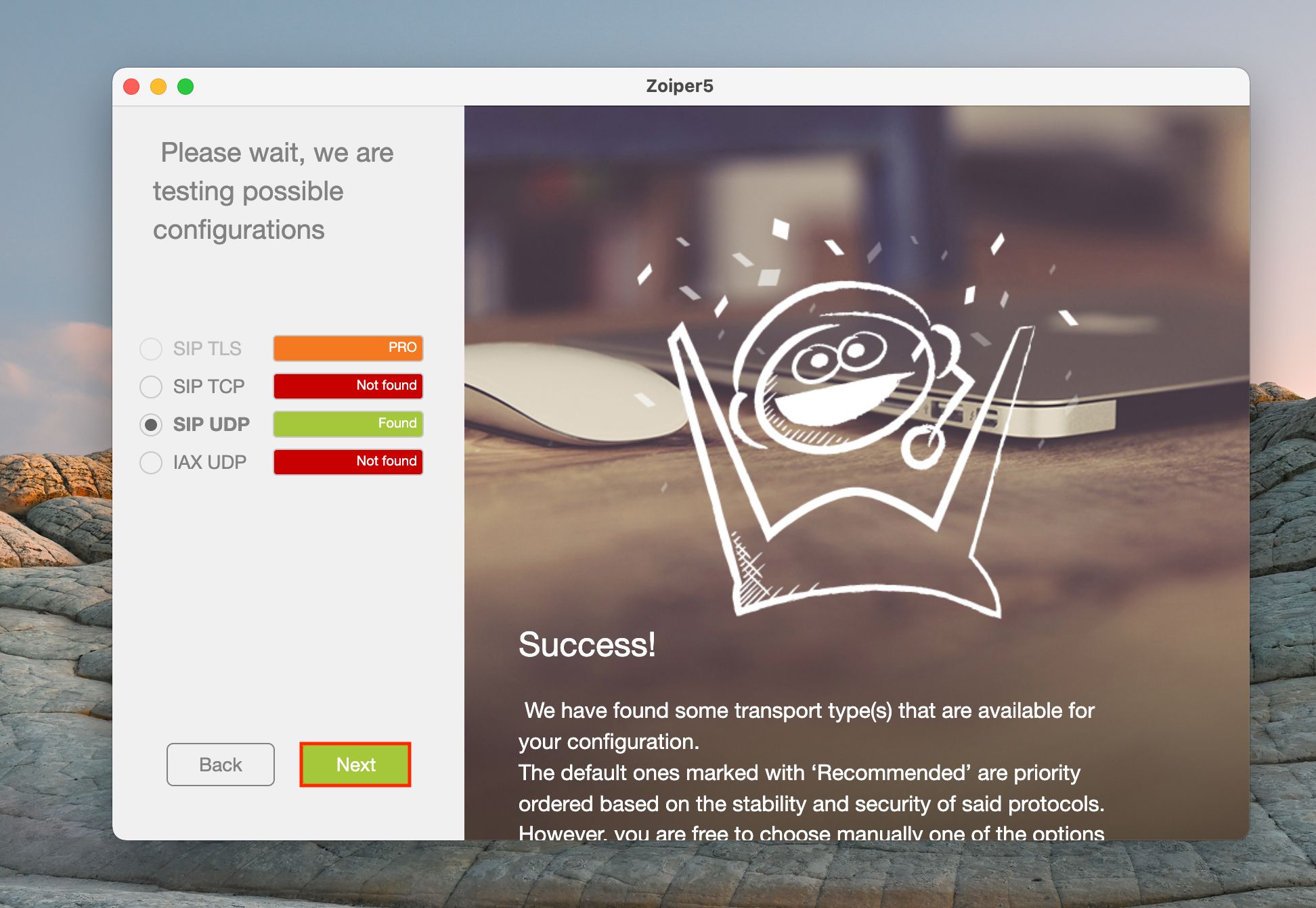
Figura 12: Pruebas de configuración de Zoiper. -
Si ha esperado al proceso de configuración, su teléfono se conectará automáticamente con un indicador
.
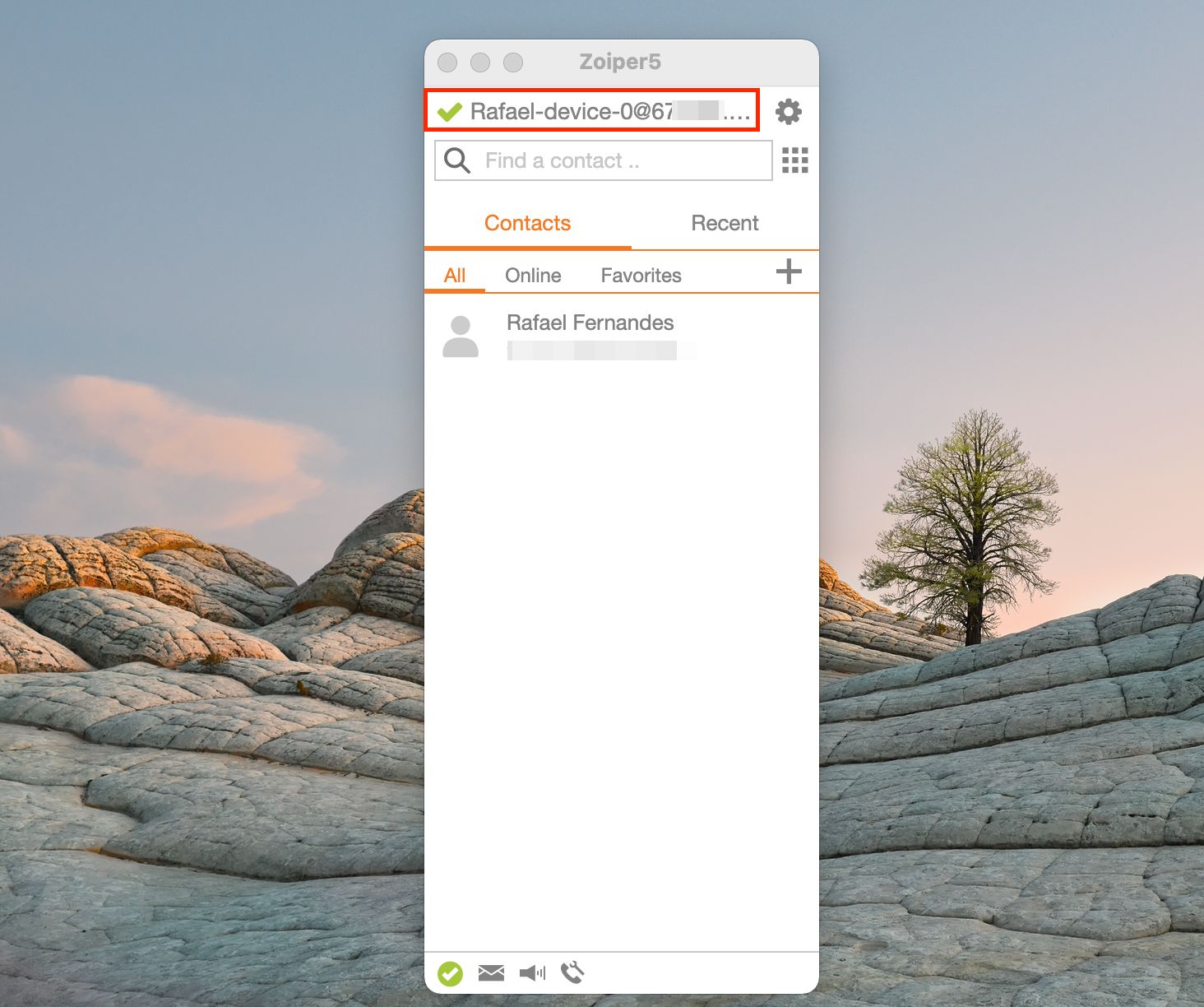
Figura 13: Configurar Zoiper.
Esto completa el proceso de configuración de Zoiper, permitiéndole empezar a utilizarlo para realizar llamadas.
Activar en iPhone
Para activar Zoiper en su iPhone, siga estos pasos:
- Configuración de acceso:
- Abre la aplicación Zoiper.
- Pulse sobre Configuración .
- Añadir nueva cuenta:
- En el menú Configuración, seleccione Cuentas.
- Pulse el icono + para crear una nueva cuenta.
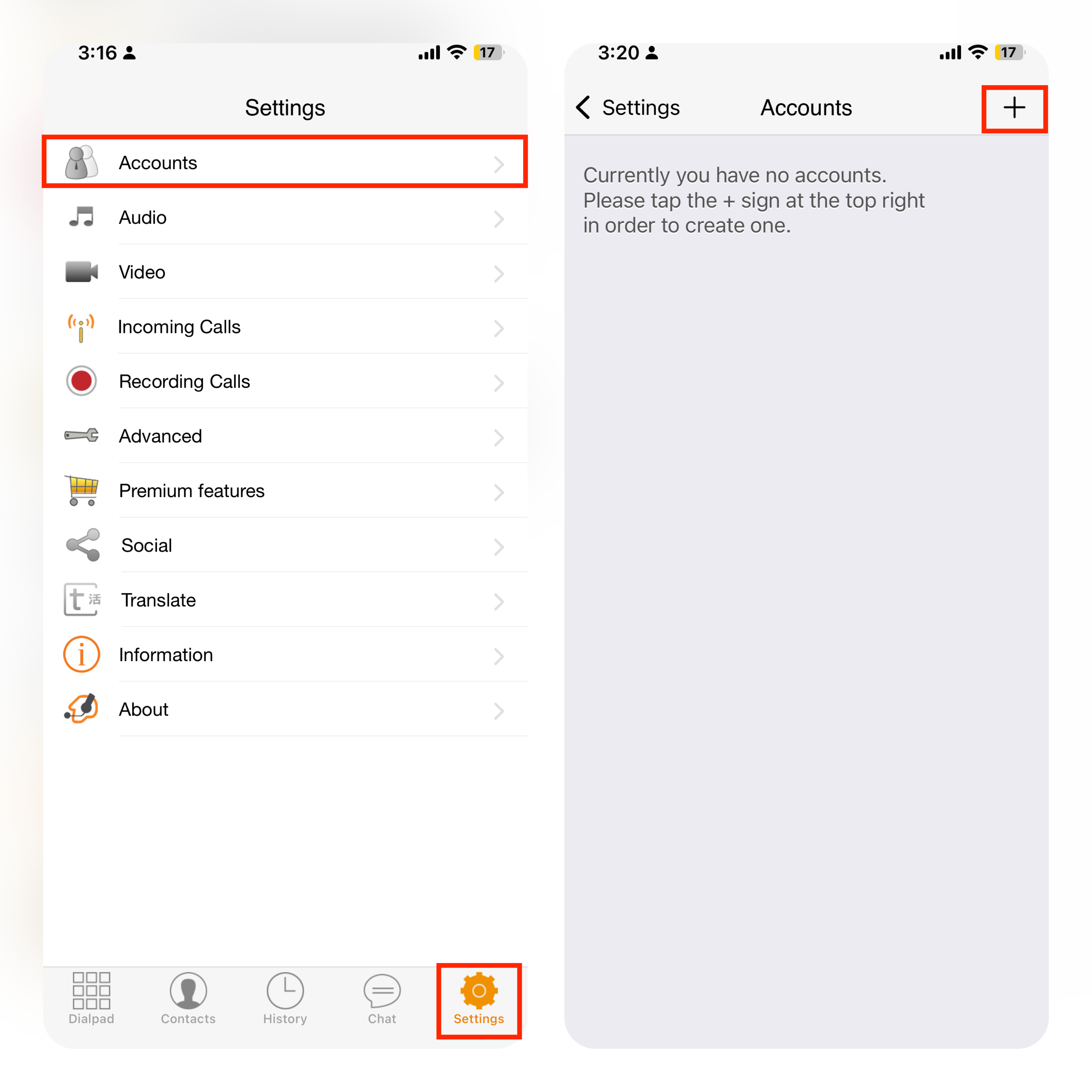
Figura 14: Crear una nueva cuenta Zoiper.
- Seleccione Configuración:
- Cuando se le pregunte "¿Tiene una cuenta?", seleccione Sí.
- Seleccione Configuración manual.
- Introduzca los datos de la cuenta SIP:
- Seleccione Cuenta SIP en la siguiente ventana y rellene los siguientes datos:
- Nombre de la cuenta (opcional): Introduzca un nombre para esta cuenta (por ejemplo,
"r-fern-softphone"). - Dominio: Introduzca la dirección IP del servidor generada en el Admin Portal.
- Nombre de usuario: Introduzca el nombre de usuario/dispositivo creado en el Admin Portal (por ejemplo,
"Rafael-device-0"). - Contraseña: Introduzca la contraseña generada o creada en el Admin Portal.
- Identificador de llamadas (Opcional): Establezca un nombre para las llamadas salientes (por ejemplo, "Rafael Fernandes - Wiline").
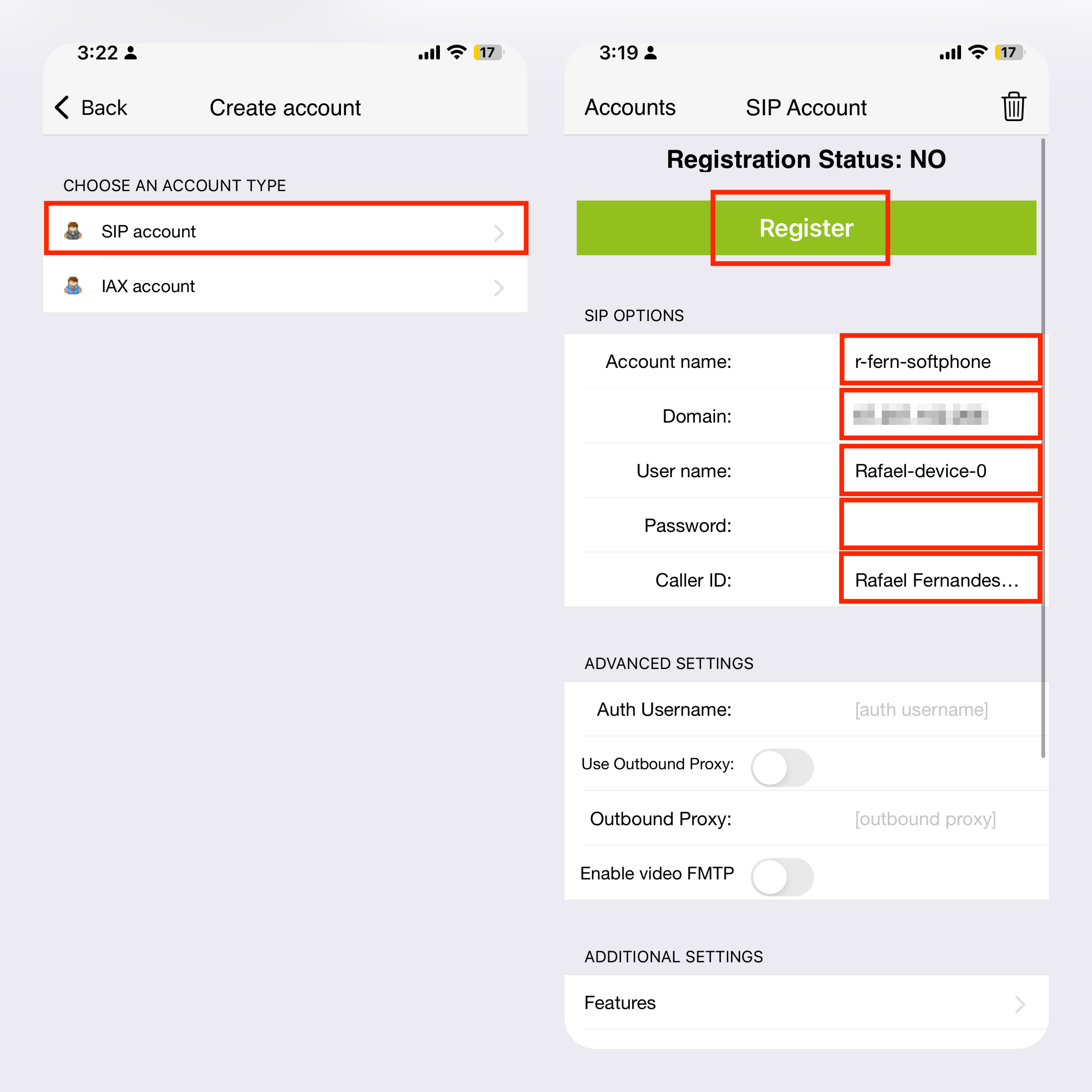
Figura 15: Rellenar la información de la cuenta SIP y registrarse.
- Nombre de la cuenta (opcional): Introduzca un nombre para esta cuenta (por ejemplo,
- Seleccione Cuenta SIP en la siguiente ventana y rellene los siguientes datos:
- Activación completa:
- Una vez rellenados todos los campos, haz clic en REGISTRARSE para guardar los cambios.
Una vez completados estos pasos, su cuenta Zoiper estará activada y lista para ser utilizada.
- Una vez rellenados todos los campos, haz clic en REGISTRARSE para guardar los cambios.
Características principales de Zoiper
Zoiper ofrece una variedad de herramientas diseñadas para mejorar tu experiencia de llamadas. A continuación, se presentan algunas de las características clave que encontrarás en la aplicación para gestionar tus llamadas de manera eficiente.
1. Marcador
El marcador te permite ingresar manualmente números y símbolos para realizar llamadas.
Nota: El marcador principal no admite tonos DTMF (frecuencia múltiple de doble tono).
- Para ingresar tonos DTMF: Usa el Teclado numérico disponible en la ventana de llamada activa, como se muestra en la Figura 16.
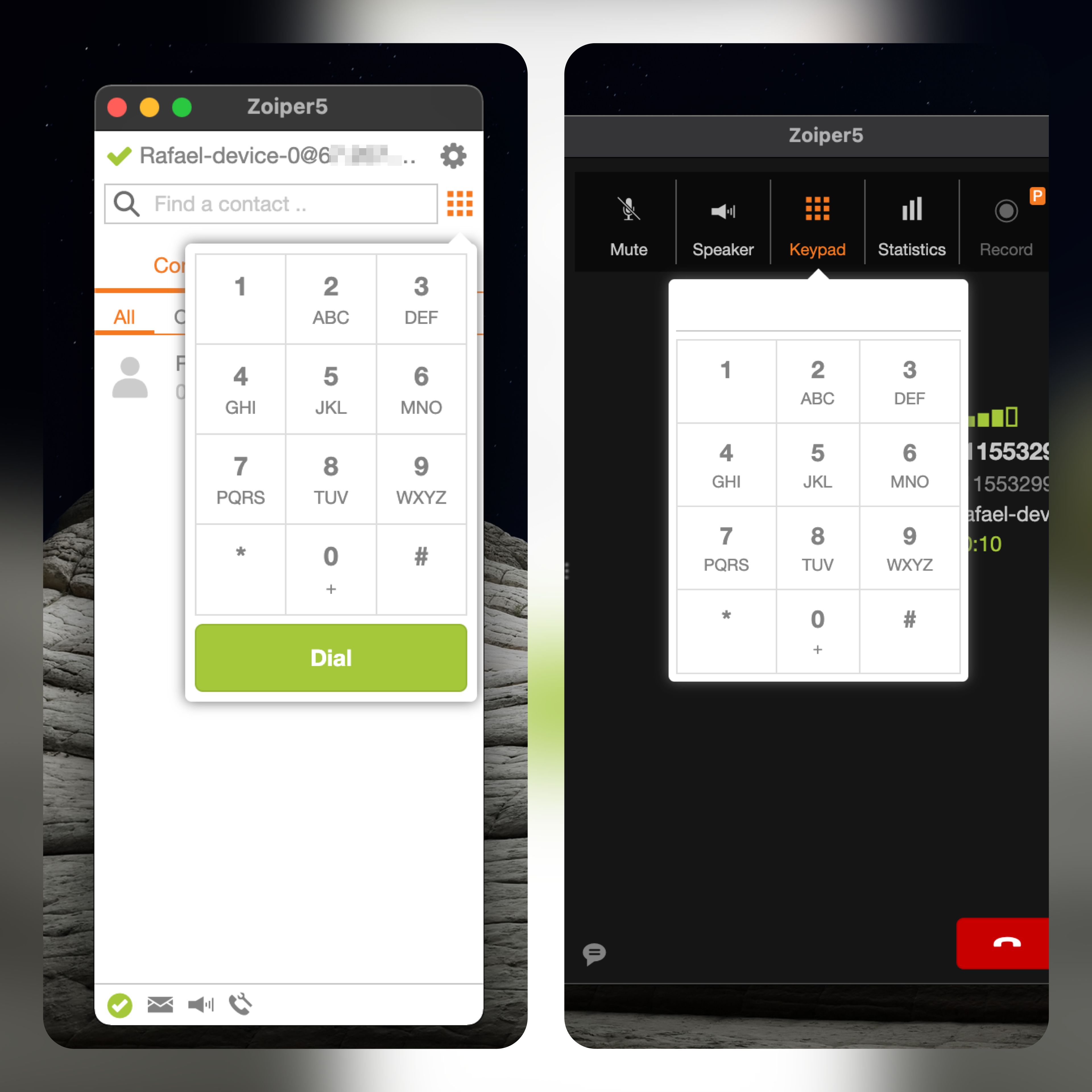
Figura 16: Teclado DTMF en la ventana de llamada activa.
2. Control de audio
El ícono de altavoz (el tercero desde la izquierda) ofrece opciones rápidas de control de audio.
- Funcionalidad: Al tocar este ícono, se abre una ventana emergente con controles de volumen para el micrófono y dispositivo de audio seleccionados.
- Consejo de uso: Ajusta los ajustes de audio aquí para optimizar la calidad del sonido durante las llamadas.
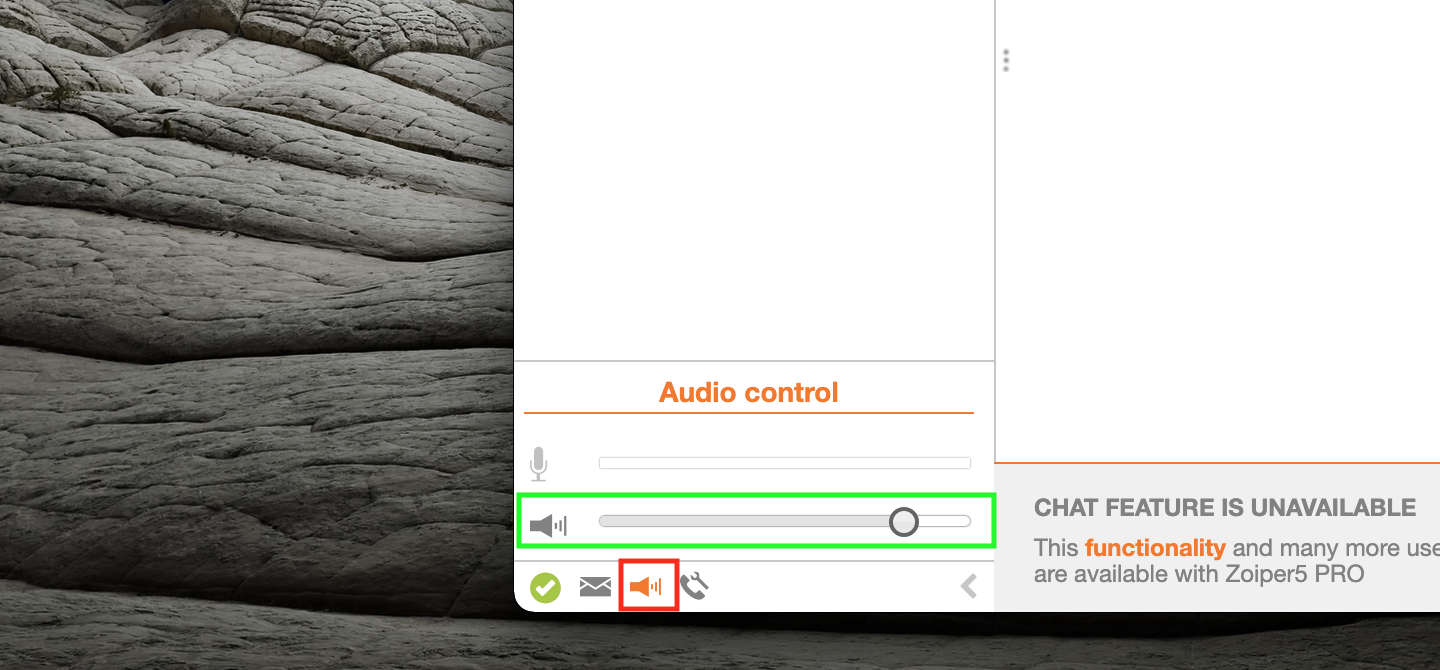
Figura 17: Ventana emergente de control de audio.
3. Botón de colgar
La sección de Llamadas muestra una lista de llamadas en curso con opciones para gestionar cada una.
- Llamadas activas: Para las llamadas activas, aparece un botón de colgar junto a cada llamada, lo que te permite finalizarla.
- Llamadas entrantes: Para las llamadas entrantes que aún no se han respondido, también puedes hacer clic en el botón de colgar para rechazar la llamada.

Figura 18: Botón de colgar en la sección de llamadas activas.
Siguiendo estos pasos, Zoiper ha sido configurado correctamente, lo que te permitirá realizar llamadas de voz sin interrupciones a través de los servicios VoIP SDN de WiLine.